Corel Painter Help :
Textures : Creating textures
Quick links to procedures on this page:
You can use the preset textures provided with Corel Painter. In addition, you can import or create custom textures.
You create a texture by capturing the canvas or a layer. You can also create a texture from a selected area in an image. Textures are saved in the Corel Painter texture library format.
You can also create a texture by using Texture synthesis. The effect lets you generate a new image based on elements of a source texture or document. Corel Painter reproduces the original image on a larger scale by using all the visual elements in the input sample. Use the effect to expand small textures and create textures from brushstrokes in your document.
Corel Painter generates a large texture (left) from a small sample (right) by taking into account its structural content. Image (right) by Henk Dawson
First, choose a source image. You can synthesize an image from a texture or from content in a Corel Painter document. A big variance in color cast or brightness in the source image may result in a noticeable seam in the synthesized texture where the color or brightness varies greatly across the edge of the tiles. For best results, use images with similar color cast, brightness, and contrast across the image.
Next, define an area within the source image that you want to use as an input sample. For best results, select a small area.
Once you decide which area you want to sample, you have to define the size of the synthesis building blocks — the tiles. The texture synthesis process works by taking an input seed — a tile — and randomizing it. The size and overlap of the tiles depend on the source image. In images with repeated shapes, lines, or colors, you can get good results with small tiles; in images without patterns, bigger tiles will allow you to include all the elements you need.
Top: A small tile is selected in a texture with repeated elements. Artwork by Michelle Webb. Bottom: A big tile is selected in a texture without a pattern to include more details. Artwork by Michael Pierre Price.
You can regenerate a texture multiple times. Every time you apply the effect, Corel Painter creates an image with a different pattern and associates a random value — called a seed — with that pattern. You can manually enter random seed values, or you can let Corel Painter automatically generate them. The advantage of entering the seed values manually is that, as you try different values, you can choose the value that produces the desired result and reapply it. Preview the result in the document window and experiment until Corel Painter generates a pattern that you like.
When you are satisfied with the appearance, you can save the resulting image as a texture in the currently selected Texture library or send it to a new layer. You can specify the width and height of the resulting image. The maximum document size is 16 382 by 16 382 pixels; however, it may take a long time to synthesize images that exceed 2500 pixels.
All preset and custom textures are stored in libraries. For more information, see Working with Texture libraries .
VIDEO
Choose the Rectangular Selection tool
from the toolbox. Drag in the document window to select the area of the image that you want to capture as a texture.
3
In the Textures panel (Window Media Control Panels Textures ), click the Capture Texture
When you create a texture from a layer, Corel Painter preserves the transparent areas.
2
In the Texture Synthesis panel (Window Media Control Panels Synthesis ), choose a source image by performing a task from the following table.
Choose Texture from the
Source list box, click the Texture selector, and click a texture.
Choose Document from the
Source list box.
Note: In a multi-layer document, all visible layers are merged, and the flattened image is used as a base for the synthesis.
3
Choose the Rectangular Selection tool
Note
5
Move the Side Length slider to adjust the tile size.
Note:
Enable the Random Seed check box.
Note: Each time you click the button, Corel Painter creates an image with a different pattern. Experiment until an image that you like is generated.
Disable the Random Seed check box. Enter a value in the
Seed box.
Click the Generate a texture with different pattern button to generate a different seed number.
Note:
Tip: Stop button
If the texture that you want to synthesize is bigger than the size of your document, you will not be able to see the entire texture when sending the texture to a new layer.
For best results, use images with similar color cast, brightness, and contrast across the image. To improve the variance of an image, open the image in Corel Painter, click Effects Tonal Control Match Palette , move the Variance (Color) and Variance (Brightness) sliders to the left to reduce the color and brightness variance, and click OK .
If the colors in the source image don't match, try creating a grayscale version of the image. Click Effects Tonal Control Adjust Colors . Move the Saturation slider to the left for a less colorful image, or choose the lowest value for pure grayscale, and click OK . This is also useful for synthesizing textures that don't require color, such as images for papers and flow maps.
1
In the Textures panel (Window Media Control Panels Textures ), click the Import Texture
2
In the Import Texture dialog box, browse to the folder where the texture is stored.
You can also import multiple textures.
Transparency is supported only for PNG images.
The size of the texture depends on the original size of the image that you import. If you prefer not to resize the texture in Corel Painter, make sure you import it at the size you need it. For best results, use high-resolution images.
The texture that you import should not exceed the maximum size of 16 382 x 16 382 pixels.
Copyright 2017 Corel Corporation. All rights reserved.
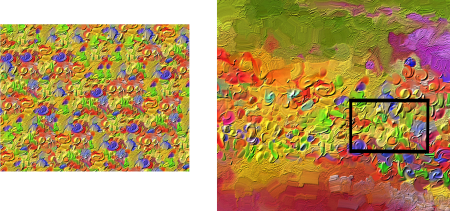
 from the toolbox. Drag in the document window to select the area of the image that you want to capture as a texture.
from the toolbox. Drag in the document window to select the area of the image that you want to capture as a texture. button.
button. in the toolbox.
in the toolbox. .
. .
.![]() Tonal Control
Tonal Control ![]() Match Palette, move the Variance (Color) and Variance (Brightness) sliders to the left to reduce the color and brightness variance, and click OK.
Match Palette, move the Variance (Color) and Variance (Brightness) sliders to the left to reduce the color and brightness variance, and click OK.![]() Tonal Control
Tonal Control ![]() Adjust Colors. Move the Saturation slider to the left for a less colorful image, or choose the lowest value for pure grayscale, and click OK. This is also useful for synthesizing textures that don't require color, such as images for papers and flow maps.
Adjust Colors. Move the Saturation slider to the left for a less colorful image, or choose the lowest value for pure grayscale, and click OK. This is also useful for synthesizing textures that don't require color, such as images for papers and flow maps. button.
button.