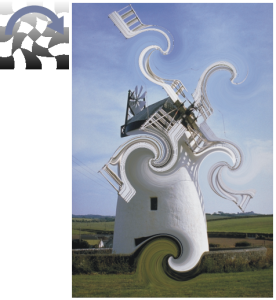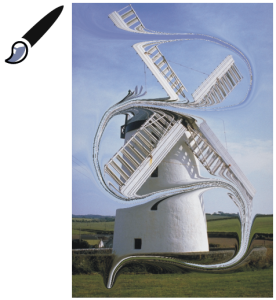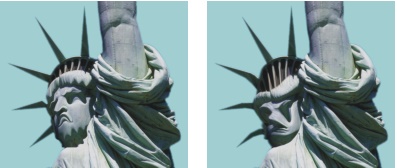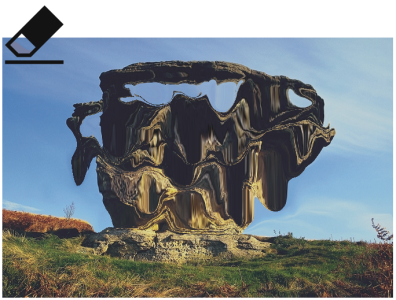Dynamisches Plugin „Flüssigkeitslinse" anwenden
Mit dem dynamischen Plugin Flüssigkeitslinse wird eine dynamische Ebene erstellt, mit der Sie das darunter liegende Bild verzerren und verschmieren können. Sie können damit einen Spiegelkabinett-Effekt erzeugen, Bilder schmelzen lassen und vieles mehr. Sie können auch jegliche Änderungen verwerfen, die Sie vornehmen.
Werkzeuge für Flüssigkeitslinse
Für die verschiedenen Verzerrungseffekte, die Sie mit der Flüssigkeitslinse erzeugen können, stehen Ihnen die folgenden Werkzeuge zur Verfügung:
Werkzeug Flüssigkeitslinse |
|
Das Werkzeug Kreisförmige Verzerrung erzeugt kreisförmige Verzerrungen. Ziehen Sie in die Richtung, in die die Verzerrung verlaufen soll. Die Einstellungen Größe und Abstand haben keine Wirkung auf das Werkzeug Kreisförmige Verzerrung. |
|
Das Werkzeug Linkswirbel verzerrt das Bild in links drehende Spiralen. |
|
Das Werkzeug Rechtswirbel verzerrt das Bild in rechts drehende Spiralen. |
|
Das Werkzeug Erhebung drückt den Inhalt des Bildbereichs nach außen. |
|
Das Werkzeug Einbuchtung zieht das Bild nach innen zusammen. |
|
Das Malwerkzeug verzerrt in die Richtung, in die Sie ziehen. |
|
So erstellen Sie dynamische Ebenen des Typs „Flüssigkeitslinse"

1
Wählen Sie im Bedienfeld
Ebenen die
Arbeitsfläche.
2
Klicken Sie auf
Dynamische Plugins 
und wählen Sie
Flüssigkeitslinse aus.
3
Wählen Sie im Dialogfeld
Flüssigkeitslinse ein Werkzeug aus.
4
Stellen Sie mit den Reglern die gewünschten Einstellungen ein:
•
Größe: Ändert den Durchmesser des Verzerrungswerkzeugs und die Größe des Regens, durch den Verzerrungstropfen in der Ebene verteilt werden.
Beispiele für die Wirkung des Reglers Größe auf die Verzerrung
•
Abstand: Ändert den Abstand zwischen den verzerrenden Farbklecksen.
Niedrige Einstellungen des Reglers Abstand erzeugen einen glatten, durchgehenden Strich (links). Bei hohen Einstellungen sind die einzelnen Farbkleckse voneinander zu unterscheiden (rechts).
•
Stärke: Bestimmt den Grad der Verzerrung.
•
Glätten: Ändert den Übergang zwischen dem verzerrten Malstrich und dem unveränderten Bildbereich.
Höhere Werte bewirken eine glattere, fortlaufende Verzerrung (rechts). Niedrigere Werte erzeugen einzelne verzerrende Farbkleckse (links).
5
Ziehen Sie im Dokumentfenster, um die Verzerrung zu erzeugen.
Wenn Ihnen die Verzerrung nicht gefällt, klicken Sie auf
Löschen.
|
|
|
Schmelzendes Bild durch Verteilen verzerrender Tropfen nach unten in der Ebene simulieren |
Klicken Sie im Dialogfeld Flüssigkeitslinse auf Regen, und klicken Sie dann auf das Bild, um den Regen anzuhalten. Wenn die Regler Glätten und Größe sehr hoch eingestellt sind, werden möglicherweise nach dem Klicken noch ein paar Regentropfen aufgetragen. |
Standardeinstellungen wiederherstellen |
Klicken Sie auf die Schaltfläche Zurücksetzen. |

Sie können den früheren Zustand des Bilds nicht mit dem Befehl Widerrufen/Rückgängig wiederherstellen. Sie können jedoch das Werkzeug Radierer im Dialogfeld Flüssigkeitslinse verwenden.

Sie können die Ebene Flüssigkeitslinse im Dokument verschieben, um weitere Bildbereiche zu verzerren.
Das Werkzeug Regen bringt das Bild zum Schmelzen.
So widerrufen Sie Verzerrungen der Flüssigkeitslinse

1
Wählen Sie im Dialogfenster
Flüssigkeitslinse das Radiererwerkzeug

.
2
Verwenden Sie die Regler
Größe,
Abstand und
Glätten, um die Einstellungen für das Werkzeug
Radierer zu ändern.
Bei höheren Einstellungen des Reglers
Glätten entstehen sanftere Übergänge zwischen den verzerrten Bildbereichen und den Bereichen, in denen die Verzerrung entfernt wurde.
3
Ziehen Sie den Mauszeiger im Dokumentfenster.
Das ursprüngliche Bild kommt nach und nach darunter zum Vorschein.
Entfernen von Verzerrungen mit dem Werkzeug Radierer