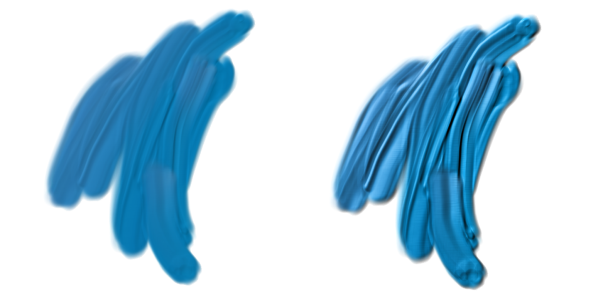Adjusting Thick Paint layers
Thick Paint brushes work on special Thick Paint layers. You can experiment with the Thick Paint layer settings to control the appearance of thick paint on the layer. Increase the visible depth of thick paint to increase the height of the elevated areas in the brushstrokes, creating a more pronounced thick-paint effect. Alternatively, you can decrease the visible depth for a more subdued thick-paint effect.
Thick Paint Amount values: low (left); high (right)
You can set the Thick Paint visible depth to 0 to create flat brushstrokes. This can help you take advantage of the superior blending power of Thick Paint brushes while you use them as regular brushes.
If you prefer to customize the Thick Paint visible depth and use that amount as the new default in your image, you can set it as a Thick Paint layer preference.
You can also transfer, or lift, information from the canvas to the Thick Paint layer. This is useful if you want to apply Thick Paint effects to a photograph.
To adjust Thick Paint layers

•
Perform a task from the following table.
|
|
|
Adjust the appearance of Thick Paint on a layer |
Click a Thick Paint layer. Move the Visible Depth slider to increase or decrease the height of the brushstrokes. Tip: You can also adjust the appearance of Thick Paint on a layer by double-clicking the layer, and moving the Visible Depth slider in the Thick Paint Layer Attributes dialog box.
|
|
|
Double-click the layer. In the Thick Paint Layer Attributes dialog box, type a name in the Name box. |
Adjust the position of a Thick Paint layer |
Double-click the layer. In the Thick Paint Layer Attributes dialog box, type values in the Top and Left boxes. |
|
|
Double-click the layer. In the Thick Paint Layer Attributes dialog box, type layer information in the Notes box. |
To transfer the canvas to a Thick Paint layer

1
Open the image that you want to convert to a Thick Paint layer in the document window.
2
Choose
Window  Layers
Layers.
If the image contains multiple layers, you can drop all of the layers onto the canvas by clicking the Layer options button

in the
Layers panel, and choosing
Drop All.
3
In the
Layers panel, click the Layer options button

, and choose
Lift Canvas to Thick Paint Layer.
Once the layer content is lifted from the canvas, the canvas is blank.
To set the default visible depth for Thick Paint layers

1
Do one of the following:
•
(macOS) Choose
Corel Painter 2022 menu
 Preferences
Preferences  Special Layers
Special Layers.
•
(Windows) Choose
Edit  Preferences
Preferences  Special Layers
Special Layers.
2
In the
Thick Paint area, move the
Default Visible Depth slider.