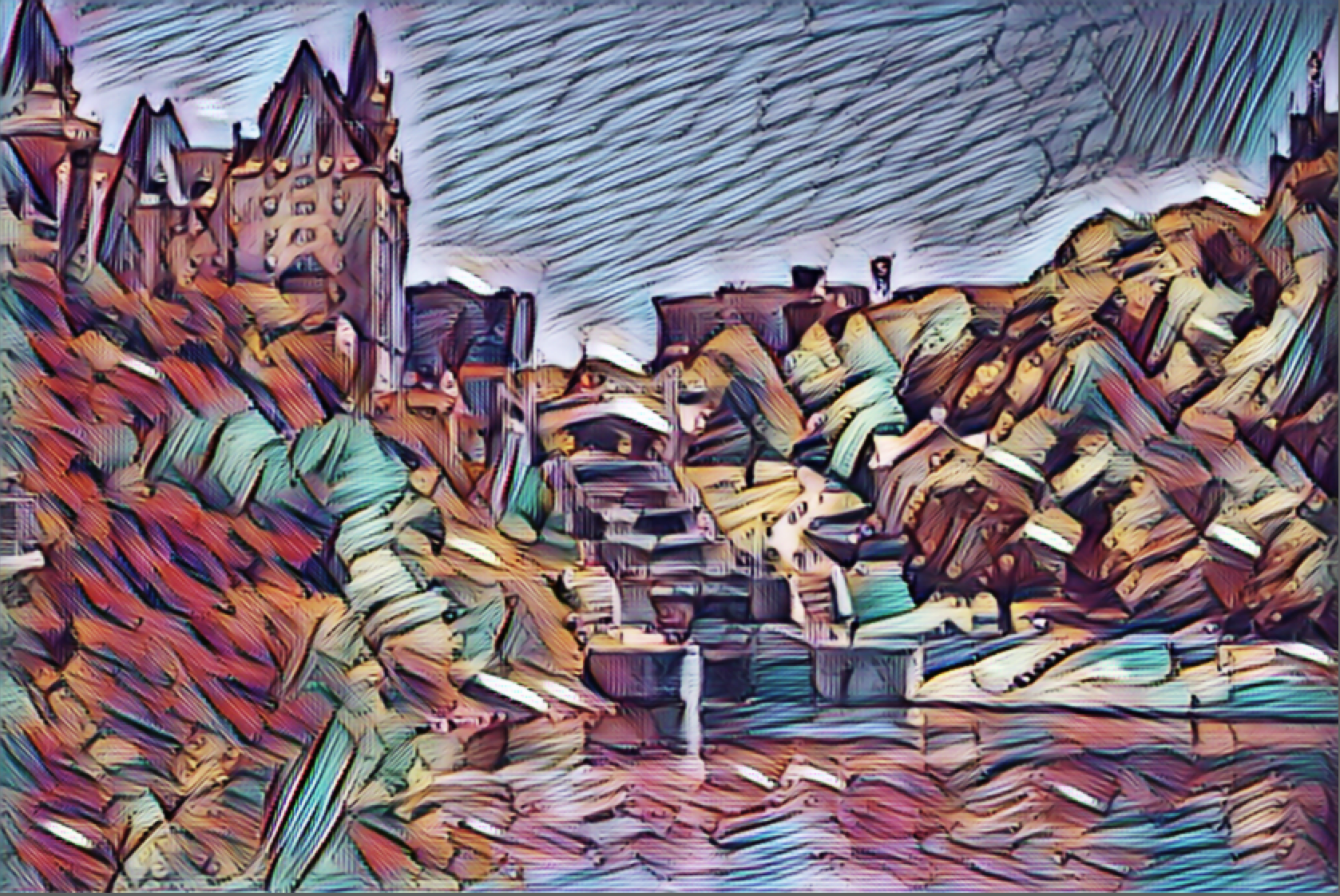Applying AI styles
Corel Painter offers styles and presets that use artificial intelligence to create a stylized painting from a photo. The AI styles simulate the textures, color, visual patterns, and aesthetics of the reference photo. The table below lists the styles available in the application.
|
Original
|
Smooth Acrylic
|
Linocut
|
|
Post Impressionist
|
Aged Print
|
Bold Strokes
|
|
Lava Lamp
|
Medium Charcoal
|
Gilded
|
|
Soft Pastels
|
Warm Mosaic
|
Sunset
|
|
Pastel Mosaic
|
|
|
For more creative freedom and experimentation, you can apply a style and then fine-tune your painting by using the settings in the A.I. Style panel. You can vary the intensity of a style by adjusting its strength, level of detail, and color matching. You can also soften the appearance of the resulting painting by smoothing out the colors and sharp details.
In addition to the default styles, Corel Painter provides a selection of presets which have been carefully curated to offer optimal results for specific image types. Depending on your image and the effect you want to achieve, you can choose one of the presets listed in the following table.
|
|
|
|
Adds colored pencil marks to a photo |
Original
|
Colored Pencil
|
Prepares a portrait for Photo Art |
Original
|
Soft Portrait
|
Turns a drawing, painting, or photograph of geometric buildings into an inspiring stylized image |
Original
|
Bold Architecture
|
Prepares an animal photo for Photo Art by adding wavy brushstrokes |
Original
|
Fabulous Animals
|
Prepares a landscape for Photo Art by adding impressionist-style brushstrokes |
Original
|
Painted Landscape
|
Versatile, works with just about any image by adding short, soft random brushstrokes |
Original
|
Short Strokes
|
Adds bold, powerful strokes to create a dramatic representation of the photo |
Original
|
Heavy Brushing
|
Converts a photo or painting to a charcoal image suitable for Cloning |
Original
|
Charcoal
|
Turns brush marks, paintings, illustrations or images into abstract paintings |
Original
|
Absolute Abstract
|
You can apply the changes to the current document or to a clone document.
You can also create your own presets by modifying the settings of any of the default styles or presets.
To apply an AI style or preset

2
In the
A.I. Style panel (
Window  Photo Art Panels
Photo Art Panels  A.I. Style
A.I. Style), do one of the following:
•
Choose a style from the
A.I. Style list box to apply a style.
•
Choose a preset from the
Preset list box to apply a preset.
3
When you are satisfied with the result, click
Apply.
|
|
|
Vary the intensity of the effect |
Move the Strength slider. |
Specify the level of detail in the style transfer |
In the Detail area, enable one of the following options: |
Specify the percentage of color matching taken from the original image |
Move the Color Match slider. |
Smooth out the colors and sharp details |
Move the Smooth Image slider. |
Apply a style to the current document |
Choose Current Document from the Apply to list box. |
Apply a style to a new clone document |
Choose New Clone Document from the Apply to list box. Tip: Click the Settings button  to adjust various clone and brush settings, such as clearing the canvas, activating tracing paper, and switching to a cloning brush category.
|

You can apply an AI style or preset only to default layers. To apply an AI style or preset to Watercolor, Thick Paint, or Liquid Ink layers, you have to convert them to default layers.
In a multi-layer document, you can apply an AI style or preset only to the currently selected layer.

You can also apply an AI style or preset to a selection. For more information about selections, see Selections and transformations.
You can also access the photo art panels by using the Photo Art command bar. For more information, see Displaying the command bars.
To save an AI style preset

2
In the
A.I. Style panel (
Window  Photo Art Panels
Photo Art Panels  A.I. Style
A.I. Style), do one of the following:
•
Choose a style from the
A.I. Style list box to apply a style.
•
Choose a preset from the
Preset list box to apply a preset.
3
Adjust any of the settings you want.
4
Click the
Add button

beside the
Preset list box.