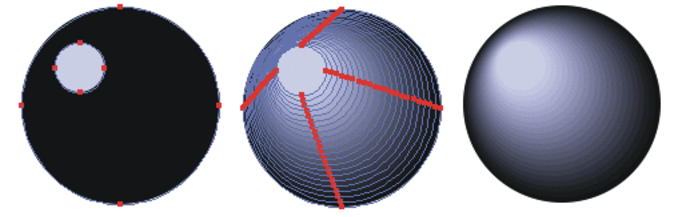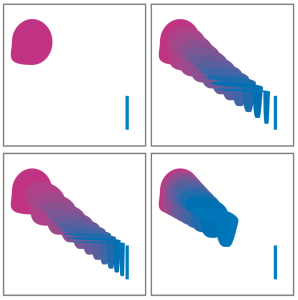Blending shapes
You can blend single shapes, or groups of shapes, so that they appear to be one shape morphing into another. Blending creates intermediate shapes between two or more selected shapes. It is also used to simulate shading on irregular shapes. Blending applies to stroke and fill attributes as well as to the shape size.
You can blend a shape group with another group, but you can’t blend a single shape with a group.
Blending groups with other groups offers interesting effects, especially if the groups are blends themselves.
The small circle is blended with the large circle to create a shading effect.
To blend shapes

1
Position the shapes you want to blend.
You can arrange the shape layers in the
Layers panel. Blends will progress from lower to higher layers.
2
Choose the
Shape Selection tool

from the toolbox.
3
Hold down
Shift, and select the shapes you want to blend.
4
Choose
Shapes  Blend
Blend.
5
In the
Blend dialog box, type a value in the
Number of Steps box to control how many intermediate shapes are created.
6
In the
Spacing area, enable one of the following options:
•
Equal — blends shapes with equal spacing
•
Decrease toward end — starts blending with wide spacing and decreases toward the end of the blend
•
Increase toward end — starts blending with small spacing and increases toward the end of the blend
•
Increase toward/from middle — widens spacing in the middle and decreases toward both ends
7
In the
Color area, choose one of the following options:
•
RGB — progresses color directly over the course of the blend
•
Hue CW — progresses color clockwise in the color wheel to reach the destination color
•
Hue CCW — progresses color counterclockwise in the color wheel to reach the destination color
8
Type a value between 0.01 and 100 in the
Perspective Factor box to control the spacing of intermediate shapes.
With a
Perspective Factor of 1.0, the shapes are spaced evenly. With a
Perspective Factor of less than 1.0, shapes are closer at the beginning of the blend and farther apart at the end of the blend. With a
Perspective Factor greater than 1.0, shapes are farther apart at the beginning of the blend and closer at the end of the blend.
9
Enable any of the following check boxes:
•
Arc Length Matching — blends shapes containing a different number of anchor points
•
Align Shape Start Points — bases the orientation of intermediate shapes on the orientation of the start and end shapes. When disabled, Corel Painter bases the orientation of intermediate shapes on the starting point (first anchor point) of the start and end shapes. This can create a "tumbling" appearance in the intermediate shapes.
Clockwise from the top left picture: Two shapes with no blending; blending with a perspective factor of 1.0; blending with a perspective factor of 4.0; and blending with a perspective factor of 0.1.