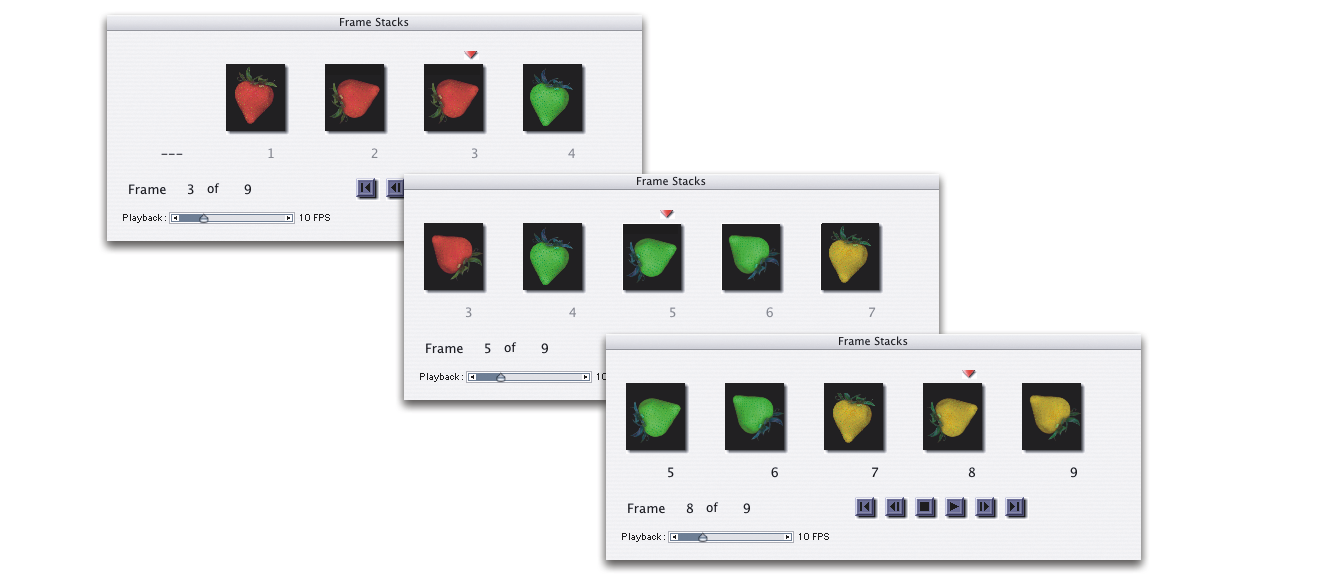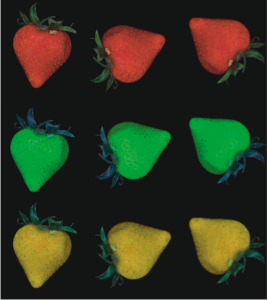Creating a nozzle from a movie
(Windows only)
On the Windows operating system, Corel Painter lets you create an Image hose nozzle from a movie. This allows you to transform each frame of a Corel Painter movie into Image hose imagery. The frame size describes the item size. If you’re creating a movie just to turn it into a nozzle, set the frame size just large enough to hold your largest image element. You can use the selection in each frame to control the shape of the images.
The Make Nozzle From Movie command automatically creates a 1-Rank nozzle. If you want, you can use this technique to create a 2-Rank nozzle.
To make a nozzle file from a movie

1
Open the movie that you want to turn into a nozzle file.
2
Choose
Window  Media Panels
Media Panels  Nozzles
Nozzles.
3
In the
Nozzles panel, click the Nozzle options button

, and choose
Make Nozzle From Movie.
An untitled image file appears containing each movie frame.
4
If you didn’t create selections in a frame of the frame stack, you can create the selections now.
Remember, each image element must be included in the selection.
5
Save the file in RIFF format.
You can now load and use this file as you would any
1-Rank nozzle file.
To make a 2-Rank nozzle from a movie

1
Choose
Movie  New Movie
New Movie, and start a movie.
The frame size (canvas width and height) should be just large enough to hold your largest image element.
The total number of frames must equal the number of elements in
Rank 1 multiplied by the number of elements in
Rank 2. For example, for a 2-rank nozzle with three items in
Rank 1 and three items in
Rank 2, the movie needs to contain nine frames.
2
Add an image element to the first frame. You can add image elements by using selections or layers.
3
In the
Layers panel, click the Layer options button

, and choose
Drop and Select.
4
Move to the second frame, and add an image element. Edit the image element if necessary, and repeat step 3 before moving to the next frame.
5
Continue adding image elements to the remaining frames. Make sure to apply the
Drop and Select command before moving to a new frame.
You need to arrange image elements in sets according to the second rank. In the following example, the second rank progression for the new nozzle is changing color. The movie is organized in three color sets. Frames 1 to 3 form the red set; frames 4 to 6, the green set, and frames 7 to 9, the yellow set. Each set is the first rank progression (changing angle) for the new nozzle and contains images that are the same color but are placed at a different angle.
The image elements in this movie are arranged in color sets according to the second rank.
6
In the
Frame Stacks panel, click the
Rewind button

to return to the first frame of the movie.
7
Choose
Window  Media Panels
Media Panels  Nozzles
Nozzles.
8
In the
Nozzles panel, click the Nozzle options button

, and choose
Make Nozzle From Movie.
The resulting nozzle file from the movie in the previous example
9
From the menu bar, choose
File  Get Info
Get Info.
The
File Information dialog box holds the information Corel Painter uses to index in this file.
10
Edit the statement to describe the nozzle index you created.
For example, the statement "Image hose 9 items" describes a
1-Rank nozzle with nine image elements. To describe a
2-Rank nozzle with three items in
Rank 1 and three items in
Rank 2, you need to change the statement to "Image hose 3 by 3 items."

Do not allow empty frames at the end of the movie.