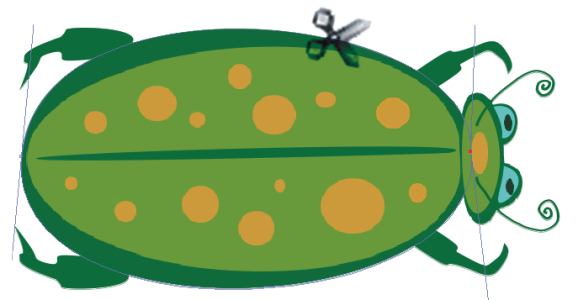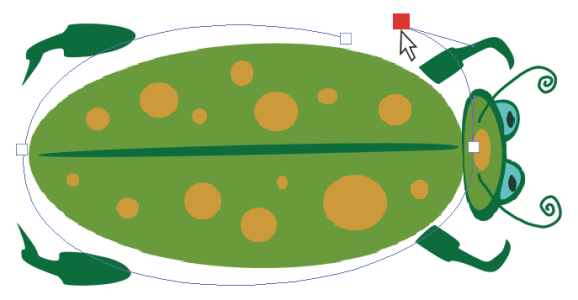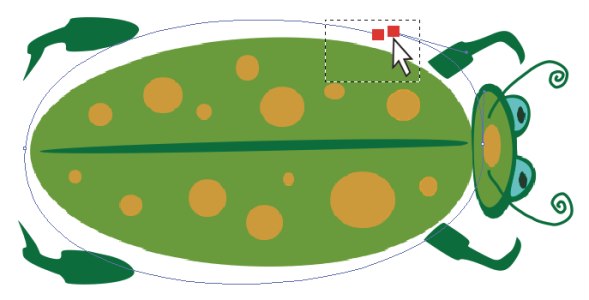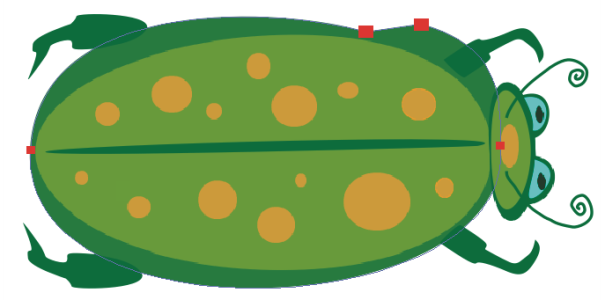Cutting and joining shape segments
You may want to open a shape so that you can add new curves or connect to another open shape. You can do this with the Scissors tool. You can also connect any two endpoints — of the same shape or of different shapes. This lets you close an open shape or attach one shape to another.
To cut a shape
The Scissors tool opens and closes to cut the path.
The new anchor points are on top of each other, and both are selected. If you try to drag one of the new anchor points with the Shape Selection tool and both move, deselect them, then drag one point away.
After a path is cut, it can be moved.
To join endpoints
You can do this either by marquee selecting both points, or by clicking the first point and then holding down Shift and clicking the second point.