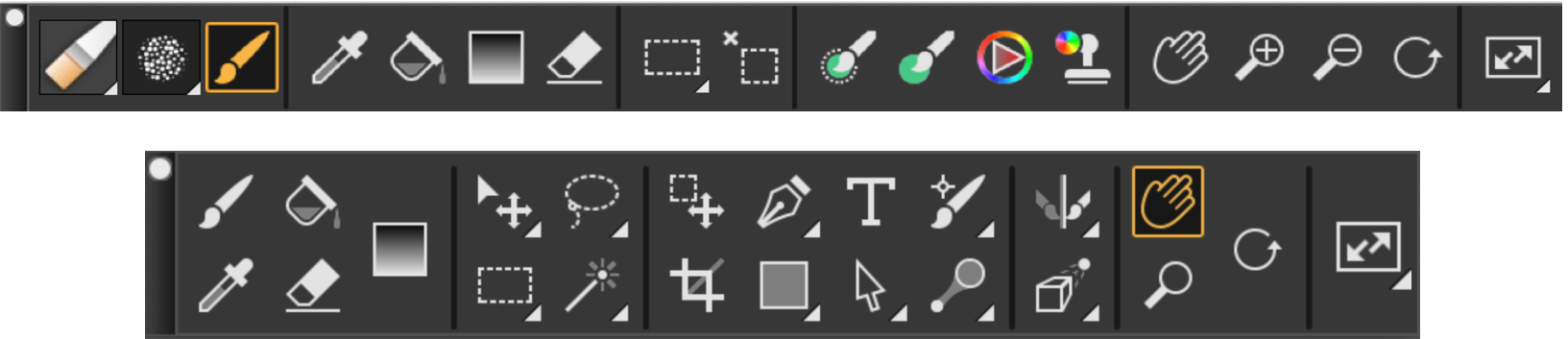Displaying the toolbox
The toolbox is open by default, but you can close it. In addition, to minimize the space required to display the toolbox, tools of similar function are grouped together and they are accessible from flyout menus. The button for only one of these tools is displayed at a given time on the toolbox. A flyout menu is indicated by a triangle in the lower-right corner of the button. You can open a flyout to access all of its tools.
You can also reposition the toolbox by moving it in the application window. In addition, you can change the toolbox display. For example, you can arrange the tools in two columns instead of one or change the toolbox orientation from vertical to horizontal. If you are working with a tablet or low-resolution display, or you prefer to work in an uncluttered workspace, you can display a simpler version of the toolbox that includes fewer tools.
Top: A simpler version of the toolbox. Bottom: A two-row toolbox.
To open or close the toolbox
You can also close the toolbox by clicking the close button on the toolbox header bar.