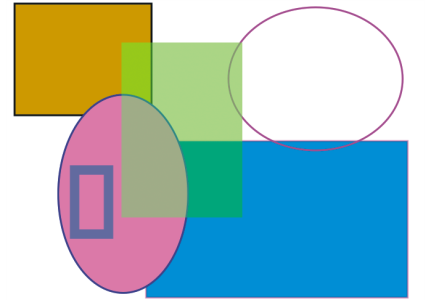Drawing shapes
You can draw shapes by using the Rectangular Shape or Oval Shape tools.
As you create shapes, Corel Painter gives them default attributes for stroke and fill. However, you can change the default settings for shapes. For more information, see Setting preferences for drawing shapes.
Shapes created with the Rectangular Shape tool and Oval Shape tool
To draw a rectangle or square
The property bar and the Navigator panel display information about the shape. To display the Navigator panel, choose Window ![]() Navigator.
Navigator.
You can toggle between the Shape Selection tool and any of the shape design and editing tools by holding down Command (macOS) or Ctrl (Windows). Toggling makes it convenient to quickly select a wing handle or anchor point before editing it.
To draw an oval or circle
The property bar and the Navigator panel display information about the shape. To display the Navigator panel, choose Window ![]() Navigator.
Navigator.
You can toggle between the Shape Selection tool and any of the shape design and editing tools by holding down Command (macOS) or Ctrl (Windows). Toggling makes it convenient to quickly select a wing handle or anchor point before editing it.