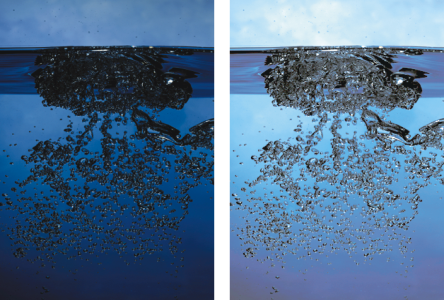Equalizing images
Corel Painter includes various options for equalizing images. Equalizing involves increasing the contrast by resetting the darkest and lightest points and then evenly distributing the values across those two points.
You can produce an equalizing effect by automatically or manually adjusting the black and white points in an image.
You can also equalize an image by using the Equalize effect. This effect allows you to adjust contrast, adjust black and white points, and distribute the brightness levels throughout the entire range of available levels. In addition, you can equalize an image by creating a histogram showing the number of pixels for each brightness level value and then adjusting those values. The Equalize effect also allows gamma adjustment, which lightens or darkens an image without changing highlights or shadows.
Before (left) and after (right) applying the Equalize effect
To automatically set black and white points

1
Choose
Effects  Tonal Control
Tonal Control  Correct Colors
Correct Colors.
2
In the
Color Correction dialog box, choose
Curve from the
Method list box.
3
From the
Curve Preset list box, choose
Auto Set.
To manually set black or white points

1
Choose the
Dropper tool

from the toolbox.
2
In the document window, click the color you want to assign as the darkest or lightest point.
3
Choose
Effects  Tonal Control
Tonal Control  Correct Colors
Correct Colors.
4
In the
Color Correction dialog box, choose
Curve from the list box.
5
From the
Curve Preset list box, choose one of the following:
•
Black Point — assigns all colors equal to or darker than the current main color to black
•
White Point — assigns all colors equal to or lighter than the current main color to white
To equalize colors

1
To apply the effect to:
•
The canvas — Click the
Canvas in the
Layers panel.
•
A selection — Click a selection tool from the toolbox, and drag in the document window to select an area.
•
A layer — Click a layer in the
Layers panel.
2
From the menu bar, choose
Effects  Tonal Control
Tonal Control  Equalize
Equalize.
Corel Painter automatically adjusts the image or selection so that the lightest color is white and the darkest color is black.
3
In the
Equalize dialog box, adjust contrast by dragging the black and white markers under the histogram, or type values in the
Black box and
White box.
Any values in the image located to the right of the white marker become white; any values to the left of the black marker become black.
Moving the slider to the right darkens the image; moving the slider to the left lightens the image.
Changing the gamma adjusts only the midtones of an image and leaves the black and white areas untouched.
5
Click
OK to apply changes.
A preview of the changes is applied to the original image, but the changes are not final until you click
OK. If you want to revert to the original image, click
Cancel.