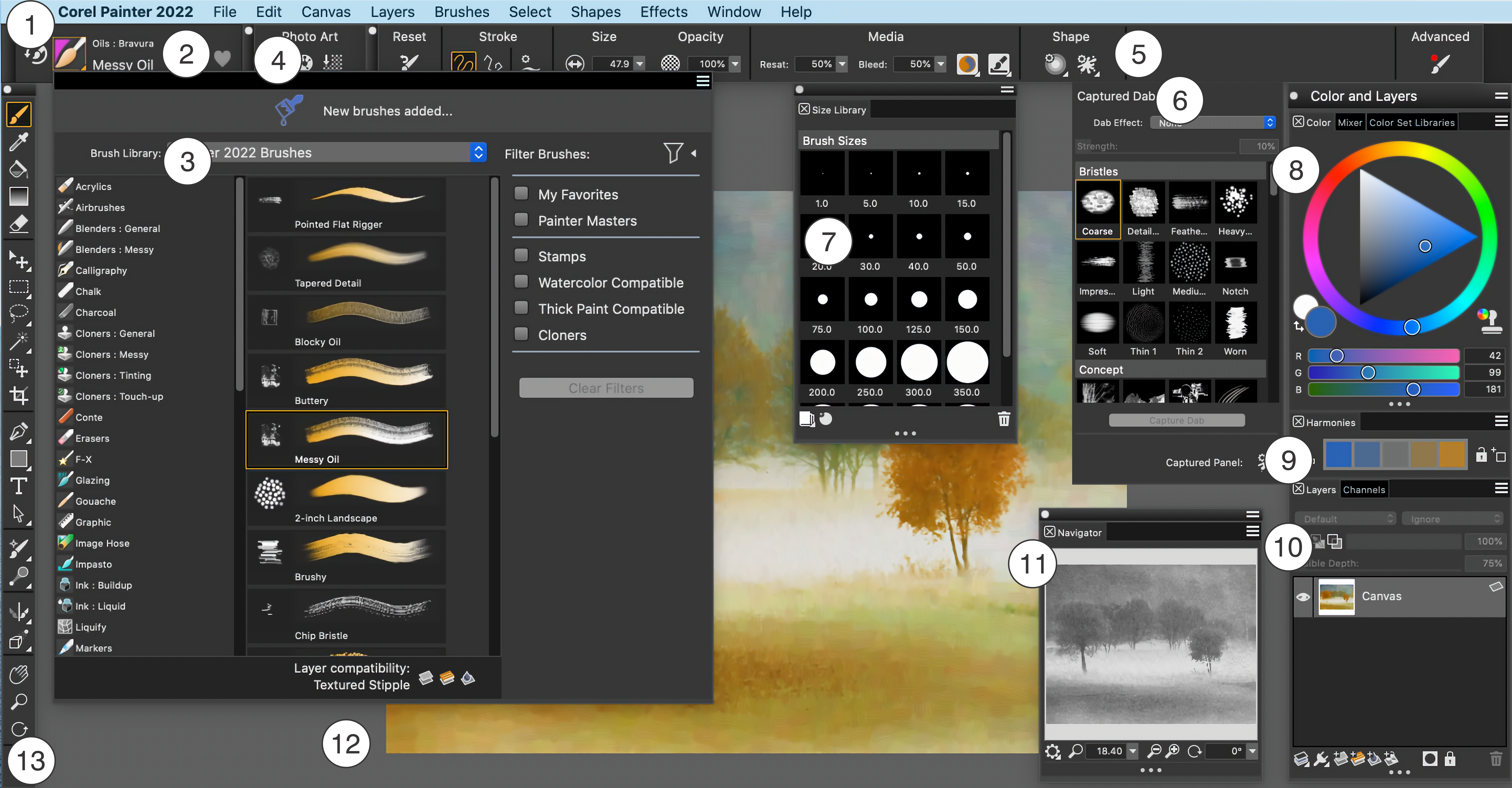Exploring the Document window
The document window is the area outside the canvas that is bordered by scroll bars and application controls.
Circled numbers correspond to the numbers in the following table, which describes the main components of the application window. Artwork by Rainer Sollfrank