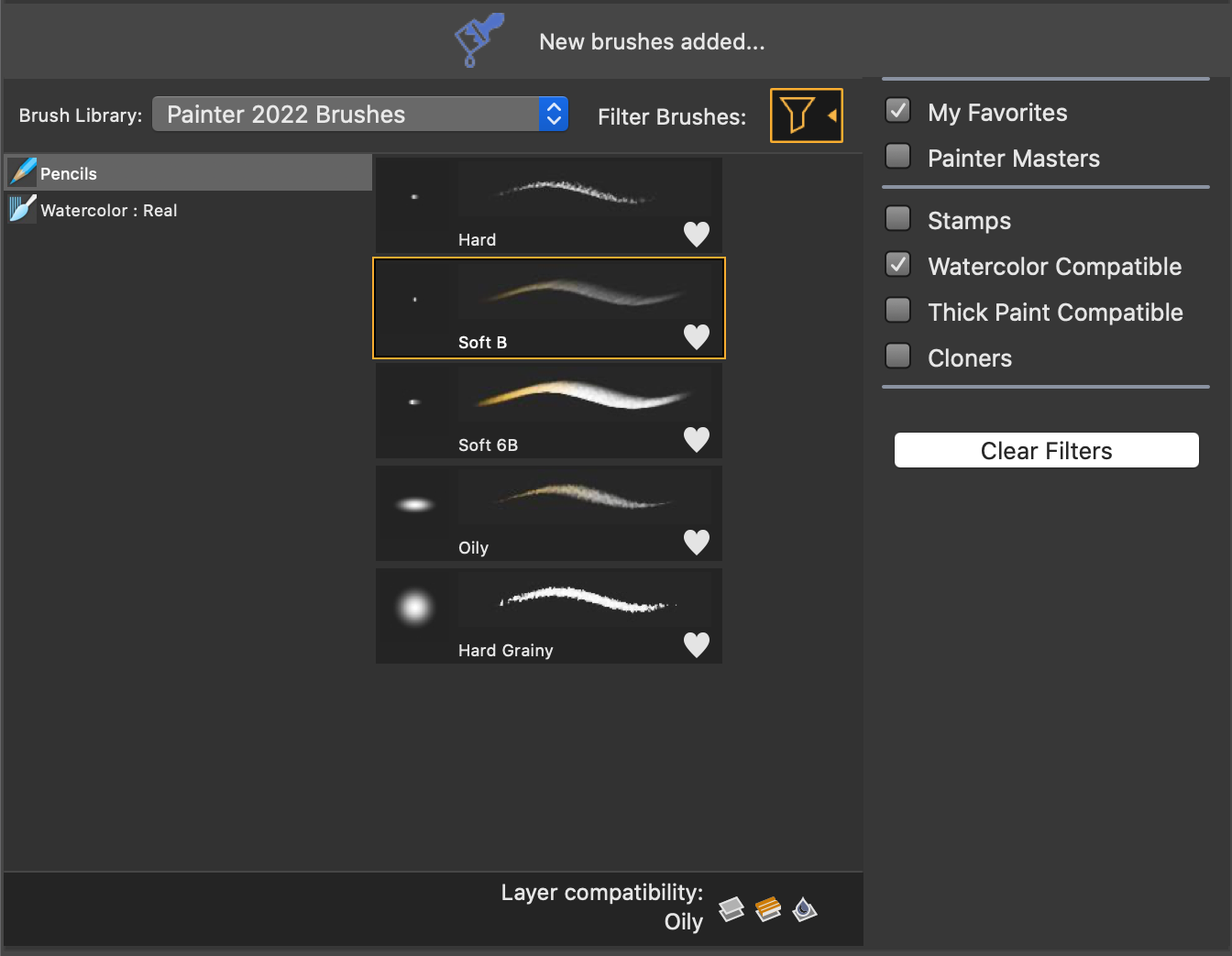Filtering brushes
Brush filters let you show only the brushes you need for the creative task at hand. For example, you can apply the Thick Paint Compatible filter to show only Thick Paint and Thick Paint compatible brushes and hide all other brushes from the Brush Selector.
Corel Painter provides several brush filters: My Favorites, Painter Masters, Stamps, Watercolor Compatible, Thick Paint Compatible, and Cloners. To fine-tune your selection of brushes, you can apply two or more filters at the same time. For example, you can show only your favorite Watercolor Compatible brushes.
Apply one or more brush filters to hide the brush categories and brushes that you don’t need.
You can clear one or more filters to expand your brush selection, and you can clear all brush filters to display all brushes in the active brush library.
To filter brushes

1
In the toolbox, click the
Brush tool

.
2
Click the Brush Selector on the Brush Selector bar.
3
In the Brush Selector flyout, click the
Filter Brushes button

to show the list of available brush filters.
4
Enable one or more of the following check boxes:
•
My Favorites — shows only the brushes you have marked as favorites. For more information about favorite brushes, see
Marking brushes as favorite. •
Painter Masters — shows only brushes that are highly valued and used by Painter masters
•
Stamps — shows only stamp-type brushes that use the Circular, Captured, Computed Circular, or Static Bristle dab types
•
Watercolor Compatible — shows only Watercolor brushes and brushes that can be used on Watercolor layers
•
Thick Paint Compatible — shows only Thick Paint brushes and brushes that can be used on Thick Paint layers
•
Cloners — shows only cloner and clone tinting brushes
When a brush filter is applied, the outline of the
Filter Brushes button changes from white to orange

.

You can filter any imported brushes, brush categories, or brush libraries.
Brush filters are applied only to visible brushes. Hidden brush categories and brush variants remain hidden.

To access brush filters, you can also do one of the following in the Brush Selector flyout:
•
Click the
Brush library options button

, and click
Filter Brushes.
•
Right-click a brush variant, and click
Filter Brushes.
You can also access brush filters by clicking the Filter Brushes button  in the Brush Selector panel (Window
in the Brush Selector panel (Window  Brush Selector).
Brush Selector).
To clear filters

•
In the Brush Selector flyout, click the
Filter Brushes button

, and do one of the following:
•
To clear all filters, click
Clear Filters. All brush variants and brush categories included in the active brush library are displayed.
•
To clear a specific filter, disable the filter check box.

To clear all brush filters, you can also do one of the following:
•
In the Brush Selector, right-click a brush variant, click
Filter Brushes, and click
Clear Filters.
•
In the Brush Selector, click the
Brush library options button

, click
Filter Brushes, and click
Clear Filters.
in the Brush Selector panel (Window
![]() Brush Selector).
Brush Selector).