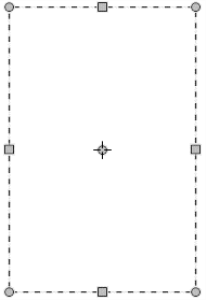Moving selections
You can move both path-based and pixel-based selections to a new location on the canvas.
To move a selection
1
For a selection made by using the Selection Adjuster tool  , choose the Transform tool
, choose the Transform tool  from the toolbox.
from the toolbox.
If the Transform tool is not displayed in the toolbox, click and hold the Layer Adjuster tool  to open the flyout, and then choose the Transform tool
to open the flyout, and then choose the Transform tool  .
.
3
While staying within the bounding box, click the selection, and then drag it to a new position on the canvas.
To display the layers in full-color before committing the transformation, disable the Fast Preview mode check box on the property bar.
You can move a pixel-based selection with the Transform tool ; however, if a portion of the selection moves off the canvas, it is subtracted from the selection.
You can also move a selection by using the Layer Adjuster tool . Click inside the selection bounding box to move only the selected content, or click outside the selection bounding box to move the selection and all content on the layer.
To reposition a selection, use the Move tool, and drag the selection to a new position. A rectangular marquee appears while you are dragging the selection.