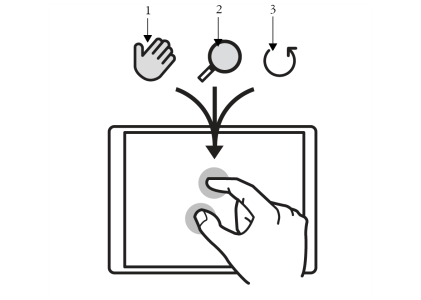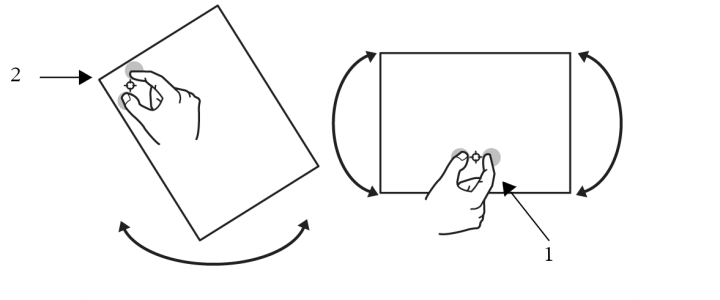Multi-touch support
Corel Painter supports two ways of working with gestures: with multi-touch mode enabled (default) or disabled.
When you enable multi-touch support, you can simultaneously pan, rotate, and zoom the canvas. This provides a seamless and responsive way of positioning and navigating the canvas. For example, you can rotate and move the canvas at the same time by moving two fingers in a circular motion while simultaneously swiping them across the tablet. You can also rotate and zoom by moving two fingers in a circular motion while simultaneously pinching the fingers together, or pulling them apart. In addition, you can quickly restore the canvas position, rotation, and zoom level.
You can simultaneously perform panning (1), zooming (2), and rotating (3).
You can also change the reference point, around which rotating and zooming takes place. If you’re not using a multi-touch tablet, by default the reference point is located at the center of the image. However, when using a multi-touch tablet, the reference point changes depending on the finger positions. Corel Painter sets the reference point at the center of the space that’s between your two fingers.
Changing the finger positions from the center of the image (1) allows you to move the reference point (2).
When the multi-touch mode is disabled, you cannot simultaneously pan, rotate, and zoom the canvas. Disabling multi-touch is useful if you find that the canvas moves unexpectedly or that brushstrokes do not apply paint as expected.