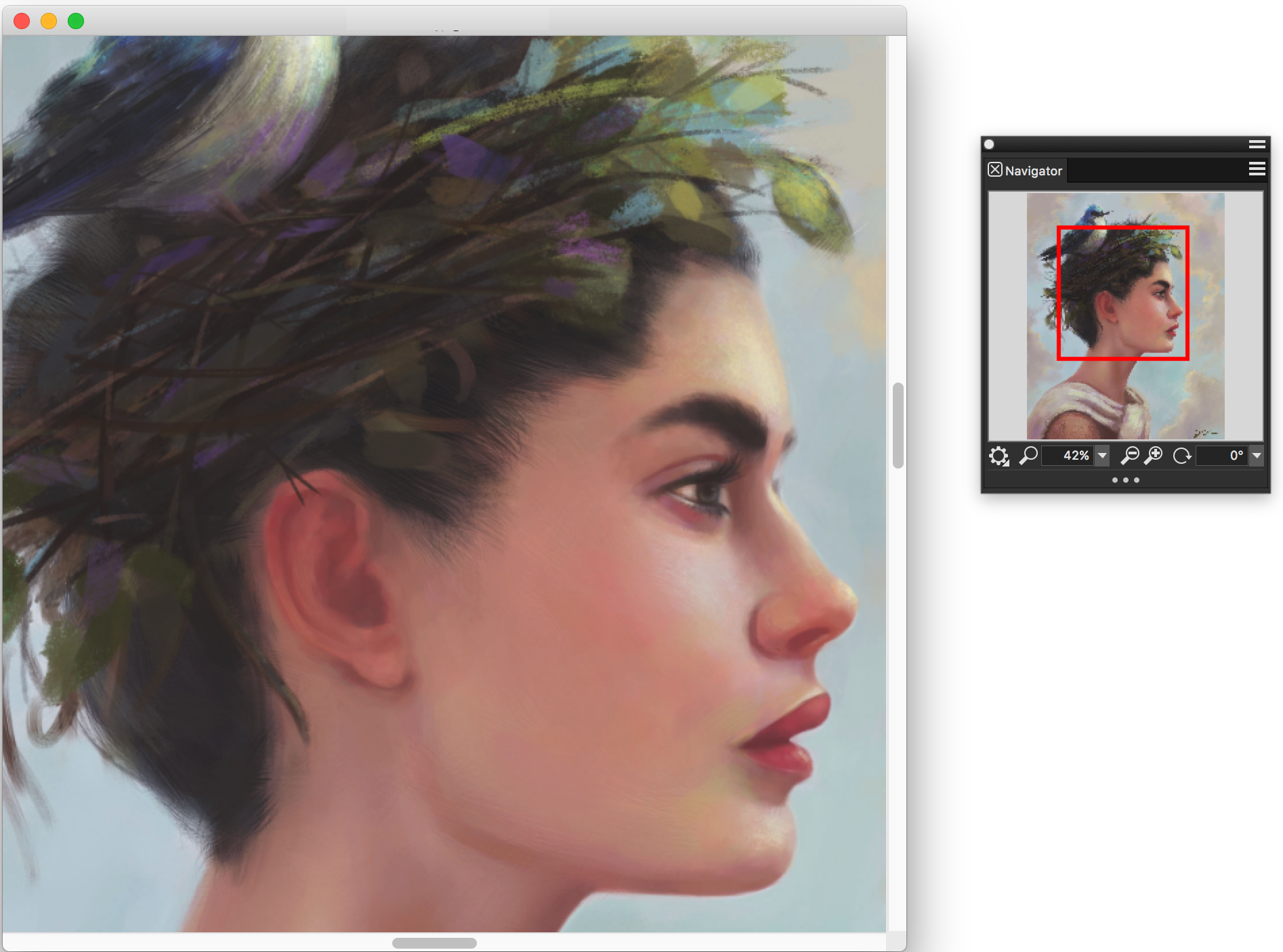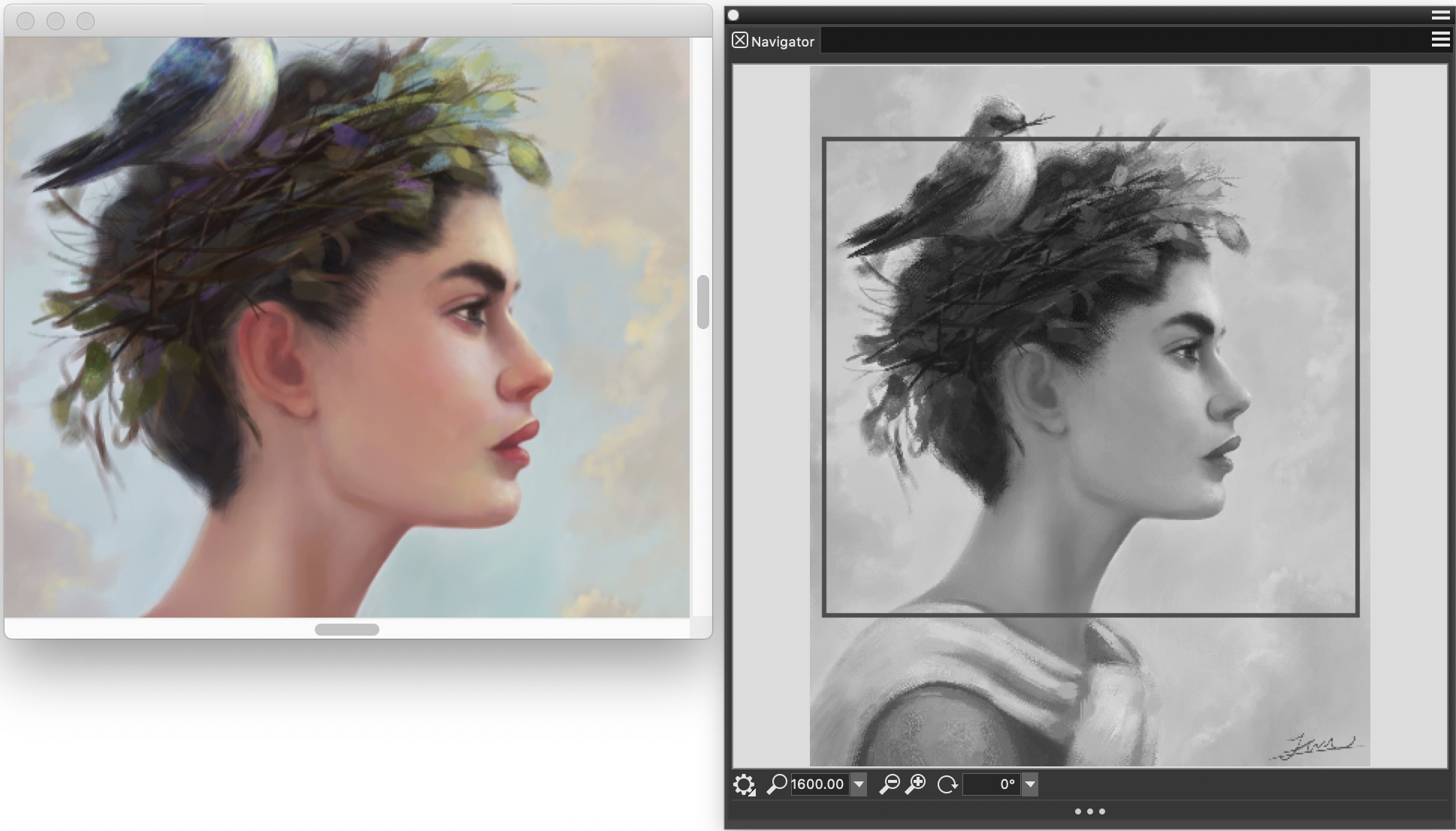Navigating images and viewing image information
You can use the Navigator panel to better orient yourself in the document window. For example, when you’re working at a high zoom level or with a large image, you can use the Navigator panel’s small canvas preview to display the entire image without having to zoom out. You can also move to a different image area without adjusting the zoom level. In addition, you can highlight which area is currently displayed in the document window.
The Navigator’s canvas preview allows you to view the entire image even when you’re zoomed in. Artwork by Wei Hu.
The Navigator also lets you view the X and Y coordinates and cursor position to help you navigate the image. In addition, you can view document information, such as width and height; and unit information, such as pixels, inches, and resolution.
You can customize the appearance of the Navigator panel by hiding the image information area or the controls. Occasionally, you may want to see how your design looks in grayscale rather than in full color. Normally, this would require that you convert the image to grayscale, however, Corel Painter gives you the option to view your artwork in grayscale without adding steps to your workflow.
When you need to evaluate the color contrast of a design, you can use the Navigator to display the image in grayscale.
To display the Navigator panel
From the Navigator panel, you can also enable various tools by clicking the Open Navigator Settings button , and choosing an option. The available tools include the drawing modes, Impasto, tracing paper, grids, and color management.