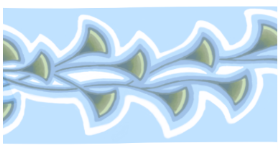Painting with patterns
Corel Painter lets you paint patterns directly onto an image using a brush that uses the rendered dab type. When painting with a pattern, you can apply the pattern as is, or you can modify its appearance. For example, you can paint a pattern with a mask, which generates a pattern with a transparent background. You can also paint subtle patterns by adjusting the opacity, which produces a translucent effect.
To paint with a pattern

1
In the Brush Selector, choose a brush variant that supports patterns.
For example, the
Pattern Pens brush category supports patterns. If a brush does not support patterns, the
Source list box in the
General control panel (
Window  Brush Control Panels
Brush Control Panels  General
General) is disabled (appears gray).
2
In the
General controls panel, choose a dab type from the
Dab Type list box.
For example, the
Projected and
Rendered dab types support patterns. If a dab type does not support patterns, the
Source list box in the
General controls panel is disabled.
3
From the
Source list box in the
General controls panel, choose one of the following options:
•
Pattern — paints with a pattern containing no mask information
•
Pattern with Mask — paints using the mask data contained in the pattern (not all patterns contain mask data)
If you want to change the size of the painted pattern, you should resize the brush instead of scaling the pattern. To achieve the best results, set the
Scale in the
Patterns panel to 100%.
4
Click the
Patterns flyout button

on the property bar, and click a pattern.

You can also paint with a pattern by choosing a brush variant from the Pattern Pens category.

If you have not set a clone source, Corel Painter uses the current pattern in any operation related to clone source colors or luminance. This means you can paint with a pattern by using a Cloner brush.
When painting with a pattern, keep in mind that direction matters. Corel Painter flips the pattern you’re painting when you change directions, so apply strokes in the same direction to achieve a uniform effect.
To paint with pattern opacity

1
In the Brush Selector, choose a brush variant that supports patterns.
For example, the
Pattern Pens brush category supports patterns. If a brush does not support patterns, the
Source list box in the
General control panel (
Window  Brush Control Panels
Brush Control Panels  General
General) is disabled (appears gray).
2
In the
General controls panel, choose a dab type from the
Dab Type list box.
For example, the
Projected and
Rendered dab types support patterns. If a dab type does not support patterns, the
Source list box in the
General controls panel is disabled.
3
In the
General controls panel, choose
Pattern As Opacity from the
Source list box.
Pattern As Opacity is the only computed dab type that responds to methods (
Cover and
Buildup), allowing it to respond to
Graininess.
4
Click the
Patterns flyout button

on the property bar, and click a pattern.
5
Apply a brushstroke to the image.

You can also paint with a pattern by choosing a brush variant from the Pattern Pens category.

Corel Painter applies the current color, using luminance in the pattern to control opacity. Light colors in the pattern are rendered as transparent (or as having very low opacity). Dark colors in the pattern are rendered as very dark (or as having high opacity).