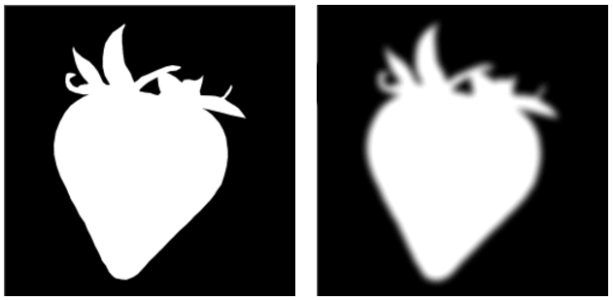Painting on layer masks
You can paint in a layer mask; apply effects to it; fill it with a color, pattern, gradient, or weave; and feather it.
A layer mask before (left) and after (right) feathering
Layer masks are grayscale images that are separate from the RGB image; therefore, you cannot paint with color; you can use only black, white, and various shades of gray. Painting with white removes areas from the mask and reveals more content from the layer. Painting with black adds to the mask, which conceals more of the layer. Painting with intermediate gray values makes the mask semitransparent. You can edit a layer mask at any time. Just select the mask in the Layers panel, and paint in the document. As you make modifications, the mask is adjusted automatically.
To paint on a layer mask
Thick Paint, Liquid Ink, Watercolor, Real Watercolor, Selection, Erasers, and Impasto brushes cannot paint on layer masks.
You can also use the Paint Bucket and Interactive Gradient
tools to quickly fill an area or create a soft and gradual transition between pure black and pure white, respectively.