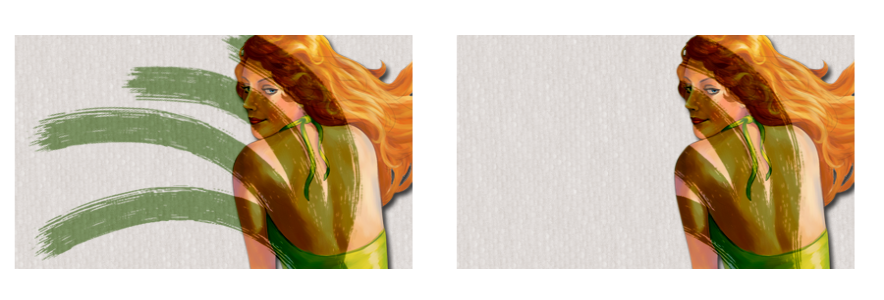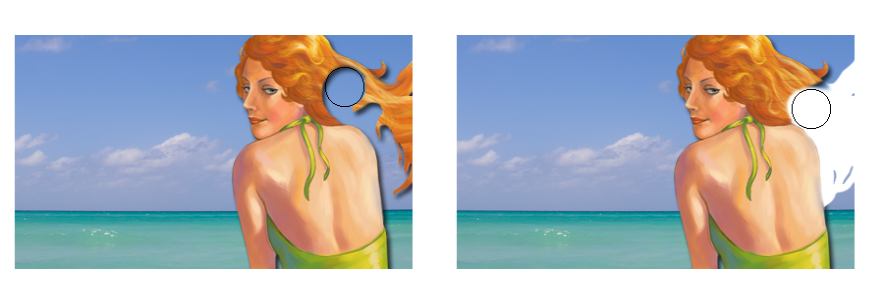Preserving layer transparency
Areas of a layer that don’t contain images are transparent. In Corel Painter, you can preserve these transparent areas of a layer. When you preserve layer transparency, it affects which areas of a layer you can create images on. It also affects the results of erasing or deleting images on a layer.
By default, the Preserve Transparency setting is disabled, which lets you paint anywhere on the layer. When the setting is enabled, the transparent areas are preserved, and you are confined to painting on areas of the layer that already contain images.
The results of painting on a layer with Preserve Transparency disabled (left) and enabled (right)
If you want to paint on a shape, you must first commit the shape to a pixel-based layer. For more information, see Converting shapes to image layers.
A good way to think about preserving transparency is in terms of a layer mask. As described in Creating and deleting layer masks, a layer mask defines the visible areas of a layer.
Preserving transparency provides a powerful selective editing capability to create interesting effects by altering the strokes you’ve already applied. For example, you can enable the setting to fill a set of hand-drawn letters with a pattern, a color gradient, or other brushstrokes.
Preserving transparency also affects the results of cutting or erasing on a layer.
Erasing part of a layer (the woman’s hair) with Preserve Transparency disabled restores transparency (left). When the option is enabled, erasing reveals the canvas color (right).
You can create a layer mask based on the layer’s transparency. A layer mask defines which areas of a layer are visible in the document window. For more information, see Creating and deleting layer masks.
To preserve layer transparency
You can also preserve a layer’s transparency by choosing Layers ![]() Preserve Transparency or clicking the Layer options button
Preserve Transparency or clicking the Layer options button in the Layers panel, and choosing Preserve Transparency.
You can load a layer’s transparency to a selection. In the Layers panel, right-click a layer, and choose Select Layer Content. Click the Layer options button in the Layers panel, and choose Layer Mask
![]() Create From Transparency. For more information, see Selections and transformations.
Create From Transparency. For more information, see Selections and transformations.