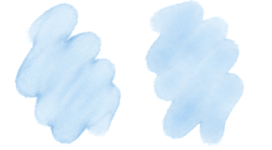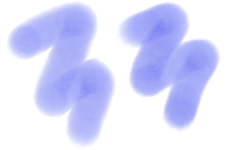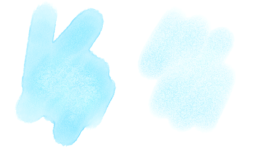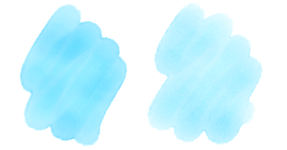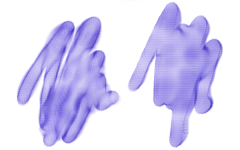Real Watercolor controls
The Corel Painter Real Watercolor brush controls help you achieve very realistic watercolor brushstrokes. The controls simulate working with a watercolor brush, watercolor paper, pigments, and a glass of water. You can adjust pigment levels and water consistency to achieve natural flow and pigment settling effects. The following section describes the Real Watercolor brush controls in more detail.
The Real Watercolor brush-related controls let you set the amount of water and pigment that the brush deposits on the paper.
Brushstrokes set at a lower Wetness setting (left) and higher Wetness setting (right)
The Real Watercolor water-related controls let you adjust the water viscosity, or thickness, in order to control the way it flows and spreads on the surface of the paper. For example, if the water viscosity is high, it will produce a runny effect and the water will flow and spread easily. If the water viscosity is low and thick, it will have a tendency to pool, instead of flow. You can also adjust the speed at which the water dries, which influences how and where the pigment settles on the paper.
Brushstrokes set at a lower Viscosity setting (left) and higher Viscosity setting (right)
The Flow controls let you enable and choose flow maps, so you can introduce an additional surface texture that promotes greater water displacement. For more information, see Getting started with flow maps. You can also adjust the Flow Resistance to control the effect the paper grain or flow map texture has on the direction of the water flow.
Brushstrokes set at a lower Flow Resistance setting (left) and higher Flow Resistance setting (right)
The Pigment controls let you adjust how much pigment is deposited on the paper after the water evaporates and how quickly the pigment settles on the paper. You can also specify the degree to which water is able to lift dry pigment from the paper.
Brushstrokes set at a higher Settling Rate (left) and a lower Settling Rate (right)
With the Paper controls, you can adjust how the Real watercolor brushes interact with paper texture and grain. You can adjust the paper roughness, which affects all other paper settings.
Brushstrokes set at a lower Roughness setting (left) and higher Roughness setting (right)
In addition, you can set the rate at which the paper grain can absorb water and control the amount of pigment that settles into the valleys of the paper grain when it dries.
The Wind controls let you control the angle at which water flows on the paper. You can also specify the amount of wind force exerted on the water.
Brushstrokes set at a lower Angle and Force settings (left) and higher Angle and Force settings (right)
The diffusion controls allow you to manage how and when the pigment is diffused on the paper. You can specify that diffusion be precisely applied to ensure accurate water flow. You can also delay diffusion so the effect is applied only after you complete a brushstroke. In addition, you can choose to suspend diffusion temporarily. This lets you apply multiple brushstrokes to the paper before applying the diffusion, to apply the effect to all brushstrokes at once. You can also specify the number of flow steps to be completed during animation. This controls the rate at which the visual flow of the pigment refreshes onscreen. For example, you can specify a lower number of steps for smaller brushes and a higher number of steps for bigger brushes.
For a list of sample Real Watercolor brushstrokes, see Real Watercolor.
To adjust the Real Watercolor controls
You can optimize the performance of Real watercolor and Real Wet oils brushes by temporarily disabling High Quality Display. Click the Magnifier tool in the toolbox, and click the High Quality Display button
on the property bar.
To apply a flow map when using a Real watercolor brush
To maximize the effect of flow maps, you need to ensure that the Wetness control is set high and the Evaporation Rate control is set low.