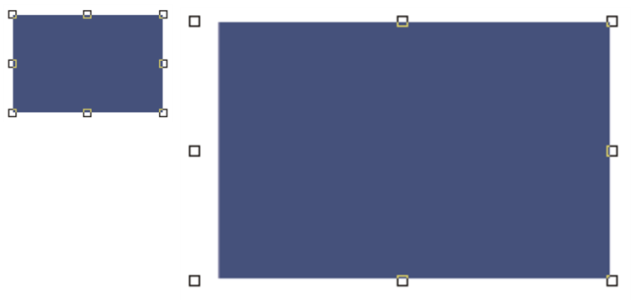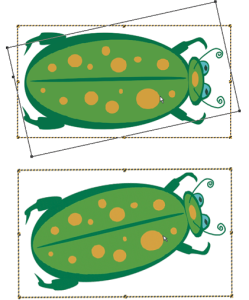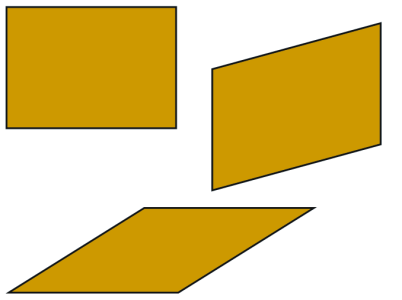Resizing, rotating, skewing, and flipping shapes
Corel Painter lets you resize, rotate, flip, or skew an individual shape, or a group of shapes. Before you can work with a shape, you must select it.
A rectangle (upper left) is skewed by dragging a side middle handle (upper right) and by dragging the top middle handle (bottom).
To resize a shape
A selection rectangle appears around the shapes. The rectangle has a handle on each corner and side.
To resize in one dimension, drag one of the side handles. To resize in both dimensions, drag one of the corner handles.
You can maintain the proportions by holding down Shift as you drag.
To rotate a shape
A selection rectangle appears around the shapes. The rectangle has a handle on each corner and side.
To skew a shape
To flip a shape
You can also flip a shape by first selecting it with the Layer Adjuster tool . Then, to flip horizontally, drag a top or bottom handle past the opposite handle. To flip vertically, drag a side handle past the opposite handle.