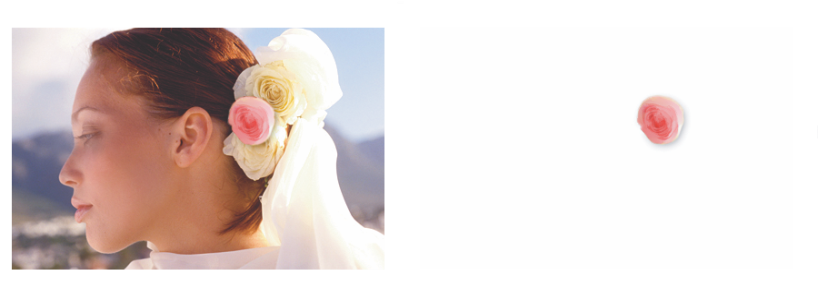Showing or hiding layers
You can control the view of an image in the document window by changing the layer visibility settings. This is helpful in both compositing an image and applying effects. For example, you can hide one layer to gain better visibility of the layer below it.
In the example on the left, the layer containing the background is visible; in the example on the right, the layer containing the background is hidden.
Layer visibility settings stay active when you print or save documents to certain file formats. In other words, the content of hidden layers does not print and is not saved. However, saving a document in RIFF or PSD format preserves hidden layers as part of the document. For more information, see Importing and exporting layers.
You can display only the contents of a layer or group while temporarily hiding all other layers. This is option is useful for viewing and editing layers in complex documents.
To show or hide a layer or the canvas

•
In the
Layers panel, perform a task from the following table.
|
|
|
Show or hide the contents of a layer, group, or the canvas |
Click the eye icon next to the layer name or the canvas. When the eye is shut  , the layer is hidden in the document window. When the eye is open  , the layer is visible in the document window. |
Show only the contents of a layer or group while temporarily hiding all other layers |
Alt-click (Windows) or Option-click (macOS) the eye icon  next to the layer or layer group.
If you don’t change the visibility of any other layer, Alt-clicking (Windows) or Option-clicking (macOS) the eye icon  of the same layer again restores the original layer visibility settings. However, if you change the visibility of any layer after Alt-clicking (Windows) or Option-clicking (macOS) the eye icon, you will have to manually restore the original visibility settings of all layers. |

You cannot paint on a hidden layer or hidden canvas.