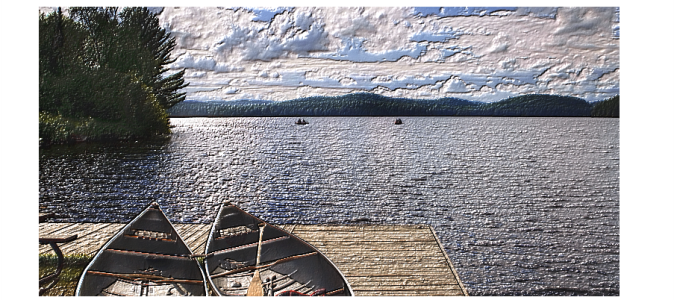Using clone source or pattern luminance to create texture
You can add texture to an image by using the luminance of a clone source or a pattern. The method uses the light and dark areas in the clone source or pattern to produce the illusion of dents and bumps. To experiment with different looks, you can change the clone source or pattern.
The clone source luminance helps produce a textured effect.
Any image effects or brushstrokes that you apply to the clone source result in different textures. For example, you can create raised areas in the clone by darkening the area in the source image.
To create surface texture based on clone source or pattern luminance
• A selection — Click a selection tool from the toolbox, and drag in the document window to select an area.
6
Adjust any of the Apply Surface Texture controls. For more information, see Apply Surface Texture controls.