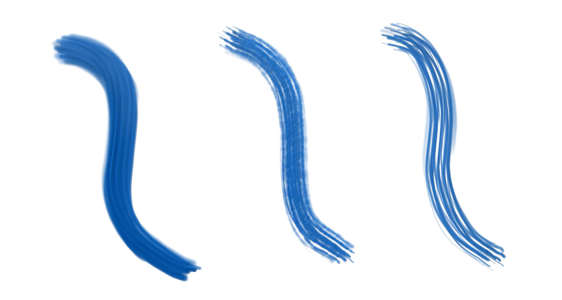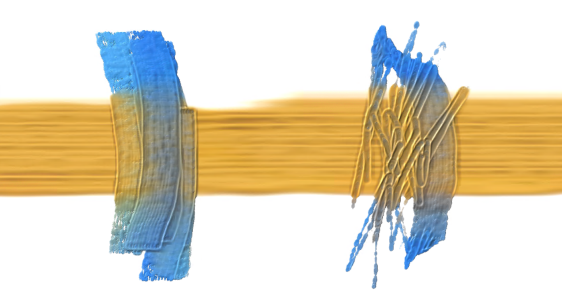Thick Paint - Shape controls
You can adjust the behavior of Thick Paint brushes by using the controls in the Thick Paint - Shape panel (Window ![]() Brush Control Panels
Brush Control Panels ![]() Brush Shape
Brush Shape ![]() Thick Paint - Shape).
Thick Paint - Shape).
Brush Density lets you adjust the number of bristles in the brush. High density values create thicker brushstrokes.
Brush Density values: low (left); high (right)
Clumpiness lets you control how bristles adhere to each other by applying a random variance to the thickness of each bristle, which makes some of the bristles look like they are clumping together. The controls in this area let you vary the radius, length, and thickness of the brush bristles.
Bristling lets you vary the radius of the bristles within the brush.
Bristling values: low (left); high (right)
Paint varies bristle length and thickness for a more natural brushstroke.
Paint values: low (left); high (right)
Color varies how individual bristles blend color.
Color values: low (left); high (right)
The controls in the Droplets area let you adjust the size of the paint drops that the brush deposits on the canvas.
Radius allows you to adjust the radius of the paint droplets applied by the brush.
Radius values: low (left); high (right)
Expression lets you choose a real-time input factor such as the pressure or direction of your stylus to vary the droplet size. If you don’t want the paint drops to be too small, you can set a minimum radius value by using the Min Radius control. You can also reverse the effect of the linked expression on the droplet radius by using the Reverse button .
Radius Jitter lets you vary the radius of the paint droplets. For best results, specify a value close to the Rate Jitter value.
Smoothness lets you smooth the radius jitter.
Sample brushstrokes from left to right: without Radius Jitter, with Radius Jitter, and with Radius Jitter and Smoothness
Spacing controls the distance between the droplets of paint.
Spacing values: low (left), high (right)
Hardness controls how the paint droplets join together. High values create ridges in the brushstrokes, making it appear coarse. Low values create softer brushstrokes with more gradual transitions in height.
Flatten Paint lets you flatten brushstrokes.
The controls in this area have an effect only on Thick Paint : Palette Knives brushes.
Corner Tilt allows you to use the tilt of your stylus to vary the angle of the palette knife. When you disable the Corner Tilt check box, the palette knife angle does not change: the palette knife remains flat, and the brush mark shape remains the same.
Corner Tilt disabled (left); Corner Tilt enabled (right)
Left to right: brushstrokes with and without corner tilt
Start lets you set the tilt angle of your stylus at which the palette knife starts to transition from corner to flat.
End lets you set the tilt angle of your stylus at which the palette knife becomes flat. The angle and brush mark of the palette knife change only when you tilt the stylus within the range set by the Start and End angles.
Start tilt angle of the stylus (left); end tilt angle of the stylus (right)