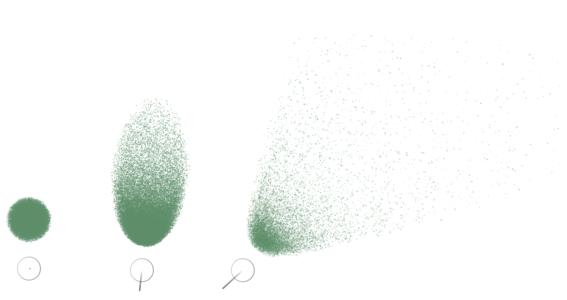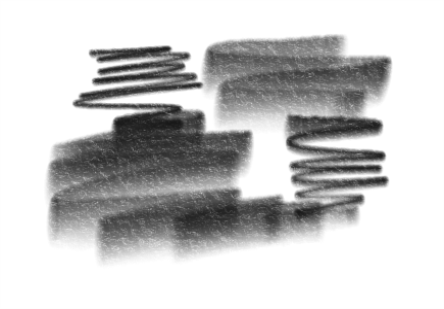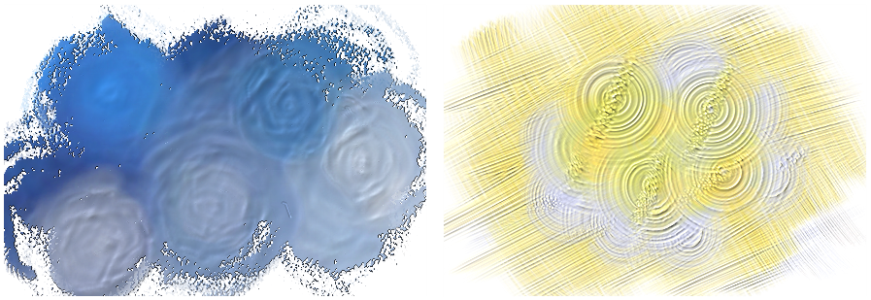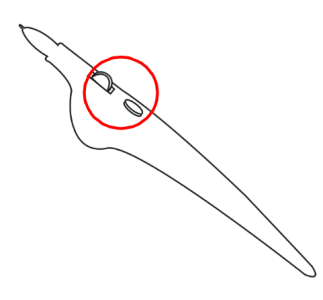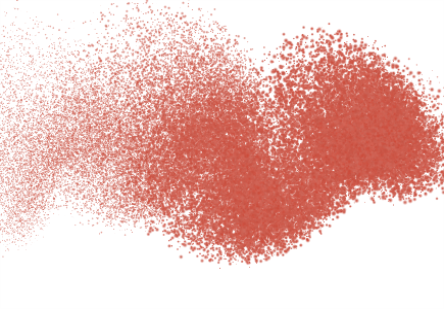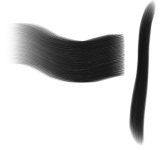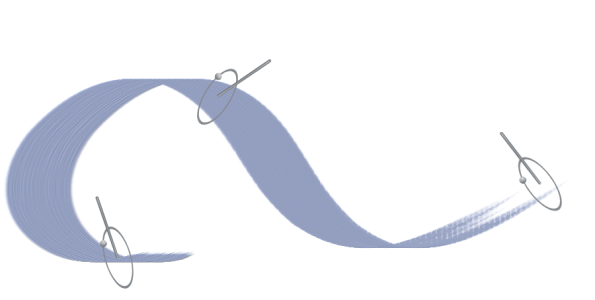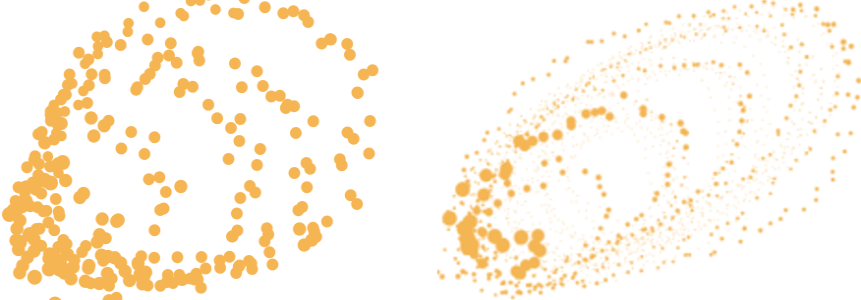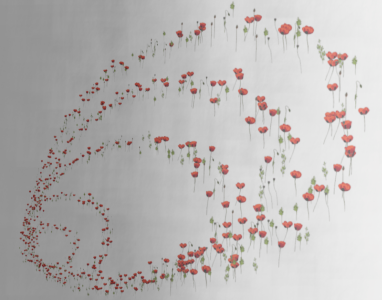Using a stylus vs. a mouse
Overall, a stylus provides more control and interactivity than a mouse because it gives you the most responsive digital painting experience by allowing your hand and brush to work fluidly as one. While a mouse is a great pointing device, it is not particularly convenient for painting. A mouse can only move on a flat, two-dimensional surface. A tablet stylus, on the other hand, has the ability to sense the motions of your wrist, hand, and arm. This gives you an authentic feel, accuracy, and control.
Corel Painter lets you produce realistic brushstrokes that fade in and out; change size, opacity, and angle; and penetrate based on stylus input data such as velocity, direction, pressure, airbrush fingerwheel, tilt, and bearing.
You can link brush settings (such as size, opacity, and angle) to stylus input data (such as velocity, direction, pressure, airbrush fingerwheel, tilt, and bearing). Refer to Expression settings for more information about linking brush settings to stylus input controls.
If you don’t have a stylus, you can adjust the mouse so it simulates stylus pressure, tilt, bearing, and fingerwheel settings. For more information, see Mouse controls.
Many Corel Painter brushes respond to stylus pressure. Depending on the variant settings, greater stylus pressure can increase the width of a brushstroke, the penetration of color, or the degree of other effects. The Corel Painter airbrushes also respond to the fingerwheel on the Wacom Intuos airbrush, simulating a needle control that adjusts how much ink is sprayed.
When you use a pressure-sensitive stylus or pen tablet, the amount of pressure that you apply controls the opacity and width of your strokes.
In theory, a mouse has no pressure information because a mouse button is either "on" (button down) or "off" (button up). However, with Corel Painter you can simulate stylus pressure. If you are using a mouse with Corel Painter, you can compensate for the lack of pressure information by adjusting size, opacity, and grain on the property bar. For example, reducing opacity or grain can produce the same results as pressing more lightly with a stylus.
Some brush variants react to stylus tilt (how close to vertical the stylus is held).
Tilt can significantly affect brushstrokes. If you get unexpected results, especially with bristle-type brushes or airbrushes, you can try reducing the tilt of your stylus. Extreme tilt angles are usually undesirable.
An example of an airbrush variant that reacts to tilt. (left) The stylus is perpendicular to the tablet, (middle and right) varying degrees of tilt produce different marks.
The mark varies in width as you change the tilt of the stylus. When you hold the stylus straight up, you get a fine line; as you start to tilt the stylus, the line gets thicker.
Pen bearing (the compass direction in which the stylus is pointing) lets you use the direction in which the tilted stylus is rotated to vary brush marks.
Examples of brushstrokes that are affected by pen bearing
Corel Painter airbrushes respond to the fingerwheel on the Wacom Intuos airbrush, simulating a needle control that adjusts how much ink is sprayed.
Like the needle control on real airbrushes, the fingerwheel control adjusts airbrush flow — that is, how much media is applied by an airbrush stroke.
Some Corel Painter airbrushes take advantage of stylus fingerwheel controls.
If you have a flat-tip Intuos Art Pen that supports 360-degree barrel rotation, you can vary your brushstrokes based on the rotation of the stylus.
As you rotate the barrel of the Intuos Art Pen, the flat brush follows the rotation of the pen and you can create wide or narrow strokes.
The dot that appears along the outer circle of the enhanced brush ghost indicates the pen rotation.
Brushstrokes can respond to the direction in which the stylus is moving.
As you change the stroke path, the fur hairs change direction.
Brushstrokes can vary in response to the rate at which the pen moves across the tablet.
A brushstroke with low velocity (left) and high velocity (right)
You can adjust brushstrokes on a random basis to produce more realistic results. Randomness contributes to the aesthetics of a painting because minor irregularities occur in natural structures.
A brushstroke with randomness (right) and without randomness (left)
You can adjust brushstrokes according to the luminance of the clone source.
Higher luminance (closer to white) produces a wider stroke.
To adjust pressure, tilt, and bearing when using a mouse
To see the effect of the tilt setting, apply a stroke to the drawing window using the Fine Spray variant of the Airbrush category.