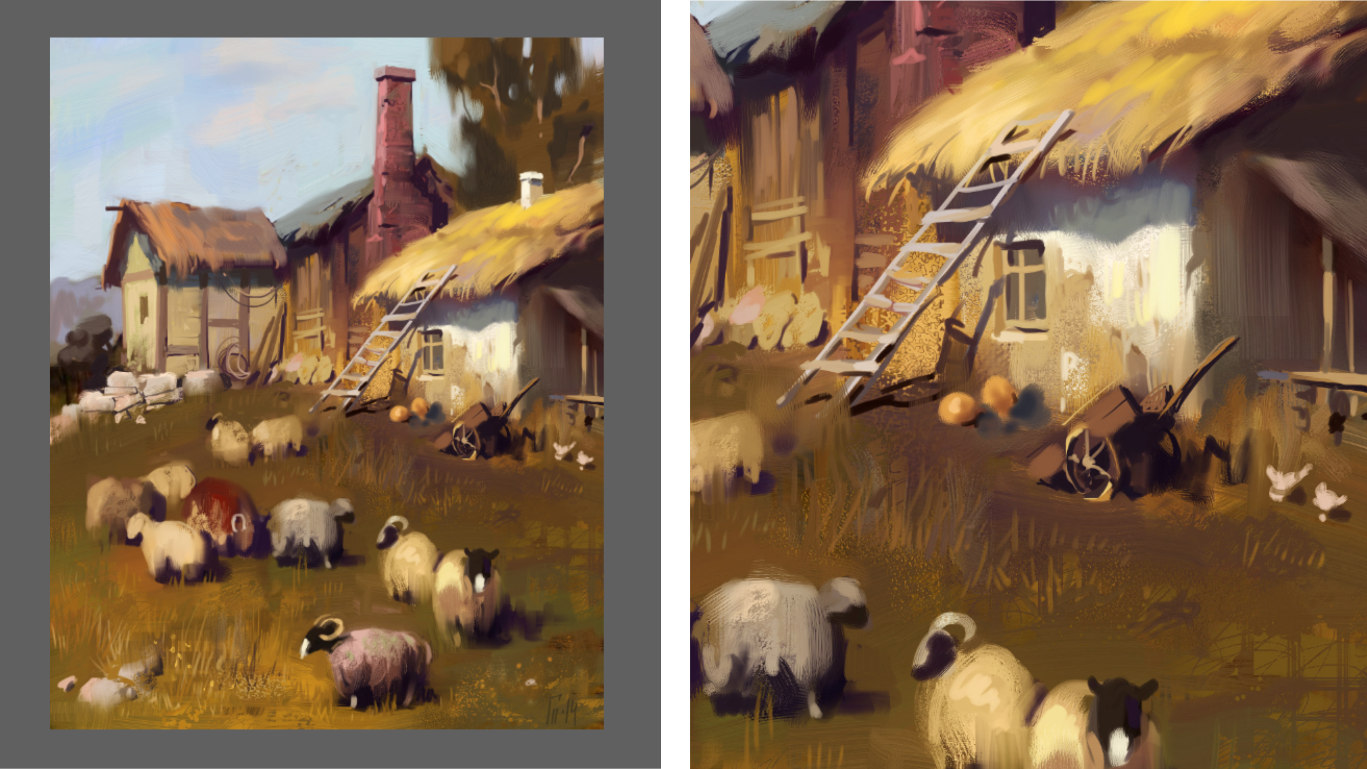Zooming images
By default, images are displayed at 100% magnification; however, you can zoom in to get a closer look at image detail or zoom out to view a larger portion of the image. You can change the level of magnification by zooming in and out with the Magnifier tool, resetting magnification, or zooming to fit the screen.
The Magnifier tool lets you zoom in and out by clicking in the document window. Artwork by Pavel Goloviy.
The zoom mode you choose determines how the modifier Shift key affects the function of the Magnifier tool. For example, to zoom over an area in the default Drag to Zoom mode, you simply need to drag to the left or right; however, to perform the same task in the Select Zoom Area mode, you need to hold down Shift while dragging. Choose the mode that best fits your workflow. If you often zoom quickly in and out, but you rarely need to select specific areas, you may choose the Drag to Zoom mode. However, if your workflow requires that you often select specific areas to get a closer look at image detail, you can choose the Select Zoom Area mode; in this mode, you zoom in to a specific area by simply dragging across the area.
To zoom in preset increments
Each click increases or decreases the magnification to the next level, as defined in the Zoom Level box on the property bar.
You can also zoom in using the following keyboard shortcuts:
You can also zoom out using the following keyboard shortcuts:
When using a mouse, you can zoom in to or out from the image by using the mouse wheel.
To set the zoom mode
Corel Painter keeps the zoom mode setting from one session to the next.
To zoom by dragging
To zoom by selecting an area
To zoom to a specific magnification level
To reset magnification to 100%
You can also reset magnification to 100% by clicking the 100% button or the Reset tool button
on the property bar, or the Reset Zoom to 100% button
in the Navigator panel.
To zoom to fit the screen
You can also zoom to fit the screen by clicking the Fit Screen button on the property bar.
To set zooming performance preferences
Area averaging increases the speed at which the screen is drawn when you are viewing an image at less than 50% magnification. Enabling this option may decrease accuracy.
You can also enable object smoothing by choosing Corel Painter 2022 menu ![]() Preferences
Preferences ![]() Performance (macOS) or Edit
Performance (macOS) or Edit ![]() Preferences
Preferences ![]() Performance (Windows), and clicking the High Quality Display check box.
Performance (Windows), and clicking the High Quality Display check box.