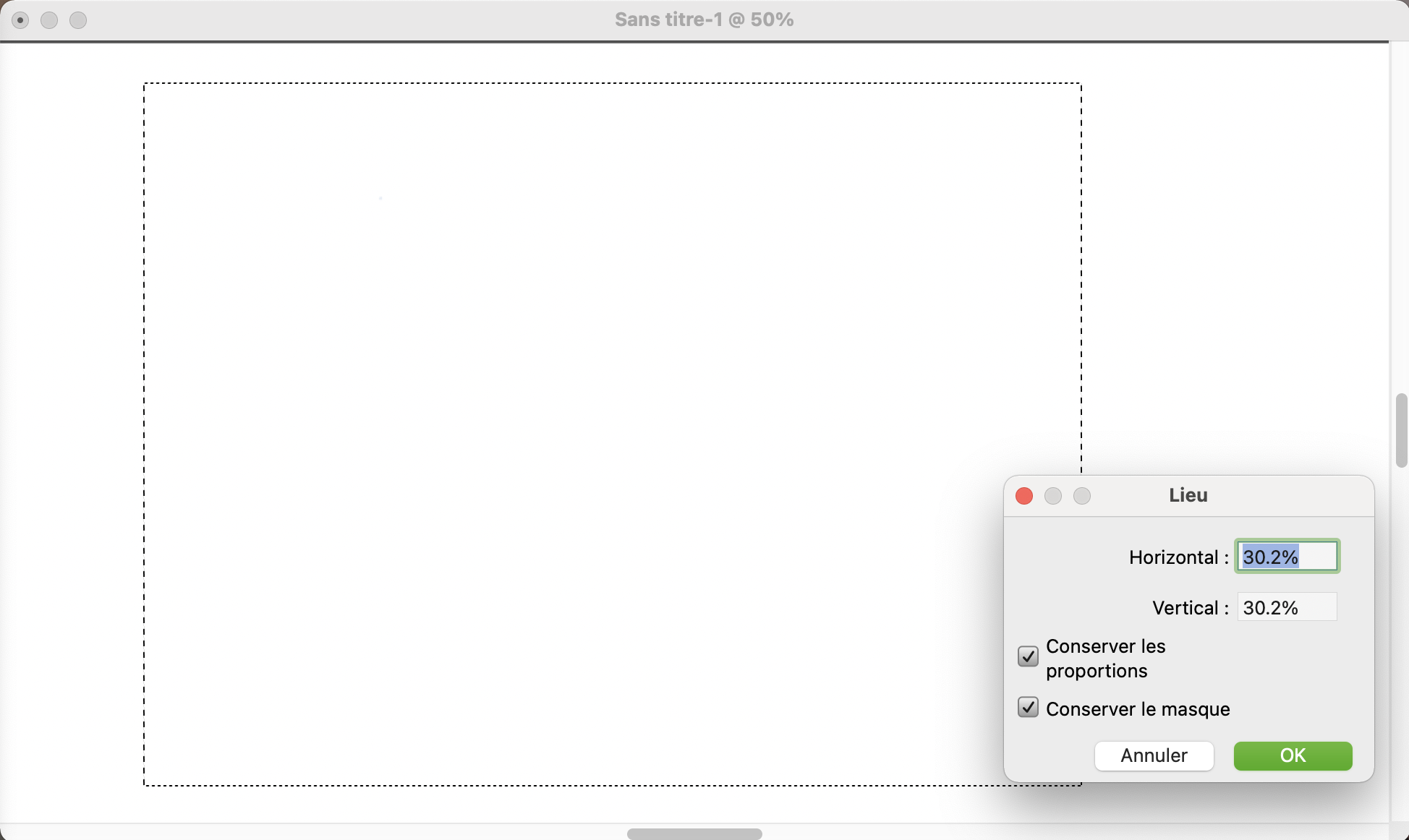Ouverture et insertion des fichiers
Vous pouvez ouvrir des fichiers crées avec Corel Painter ou d’autres applications. Par exemple, vous pouvez ouvrir un fichier provenant d’une autre application graphique et utiliser Corel Painter pour lui ajouter des traits, des teintes ou des textures de papier.
Vous avez aussi la possibilité d’insérer un fichier dans un document Corel Painter existant. L’image est insérée sous forme de calque de référence dans le document : vous pouvez donc la transformer (redimensionnement, rotation ou inclinaison) en faisant glisser ses poignées. Un fichier inséré conserve son lien avec le fichier source jusqu’à ce qu’il soit converti en calque standard.
La mise à l’échelle du fichier est possible avant son insertion dans un document.
Pour plus d’informations, reportez-vous à la section Utilisation des calques de référence.
Formats de fichier pris en charge
Corel Painter vous permet d’ouvrir les formats de fichier suivants :
•
RIFF ou RIF : format propre à Corel Painter
•
CMJN TIFF (TIF) : Corel Painter utilise des couleurs RVB, toutes les images CMJN TIF que vous ouvrez ou importez dans l’application sont donc converties avec un profil de couleur RVB.
•
Adobe Photoshop (PSD) : Corel Painter conserve les calques, les masques de calque, les canaux alpha ainsi que les modes de fusion. Les effets de calque et les calques d’ajustement ne sont pas pris en charge et doivent être fusionnés ou aplatis dans Adobe Photoshop.
•
GIF : Corel Painter ne convertit pas les animations GIF en séquences d’animation.
Windows uniquement
•
Séquences d’animation (FRM) : Fichiers d’animation Corel Painter

Corel Painter ne prend pas en charge les fichiers TIFF compressés par la méthode LZW. Seuls les fichiers TIFF non compressés peuvent être ouverts dans Corel Painter.
Pour ouvrir un document

1
Sélectionnez
Fichier  Ouvrir
Ouvrir.
Corel Painter affiche le dossier du dernier fichier ouvert.
2
Dans la boîte de dialogue
Ouvrir, repérez le fichier que vous souhaitez ouvrir.
Pour chaque image, Corel Painter indique ses dimensions (en pixels), la taille du fichier et le format du fichier. Les fichiers enregistrés dans Corel Painter sont présentés sous forme de vignettes facilitant leur localisation.

Le menu Fichier contient également un raccourci permettant d’accéder directement aux documents ouverts précédemment. Vous pouvez localiser votre fichier dans la liste des fichiers récemment ouverts en cliquant sur Fichier  Récents, puis sur le nom du fichier à ouvrir.
Récents, puis sur le nom du fichier à ouvrir.
Pour rechercher un document (macOS)

1
Sélectionnez
Fichier  Ouvrir
Ouvrir.
La boîte de dialogue
Parcourir présente des vignettes de tous les fichiers RIFF se trouvant dans le dossier sélectionné.
3
Cliquez deux fois sur le nom du fichier ou sélectionnez-le, puis cliquez sur
Ouvrir.
Pour insérer un fichier

1
Cliquez sur
Fichier  Insertion
Insertion.
2
Choisissez un fichier image, puis cliquez sur
Ouvrir.
La boîte de dialogue
Insertion s’affiche.
3
Suivez l’une des procédures indiquées dans le tableau ci-contre.
|
|
|
Insérer l’image à un emplacement donné dans la fenêtre de document |
Cliquez sur la zone du document dans laquelle vous souhaitez insérer l’image. |
Placer l’image au centre de la fenêtre de document |
|
Redimensionner l’image avant de l’insérer |
Dans la zone Échelle, insérez les valeurs souhaitées dans les cases Horizontale et Verticale. |
Conserver les proportions de l’image lors de sa mise à l’échelle |
Dans la zone Échelle, cochez la case Conserver les proportions. |
Conserver le masque d’image |
Cochez la case Conserver le masque. Le masque d’image devient alors un masque de calque. |

Si l’image insérée contient un masque et que vous n’avez pas coché la case Conserver le masque, ce masque est supprimé.
![]() Récents, puis sur le nom du fichier à ouvrir.
Récents, puis sur le nom du fichier à ouvrir.