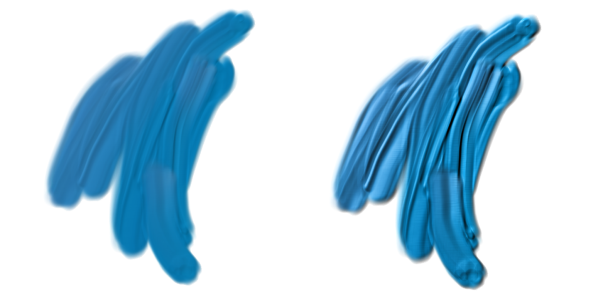シック ペイント レイヤーの調整
シック ペイント ブラシは、特殊なシック ペイント レイヤーで機能します。[シックペイント] レイヤー設定を試しながら、レイヤーのシック ペイントの見た目をコントロールすることができます。ブラシストロークの高い領域の高さを上げてシック ペイントの可視奥行効果を強めるには、シック ペイントの可視奥行を増やします。逆に、可視奥行を減らしてシック ペイントの効果を弱めることもできます。
シック ペイントの量の値: 低 (左)、高 (右)
シック ペイントの可視奥行を 0 に設定して平坦なブラシストロークにすることができます。これは、シック ペイント ブラシの優れたブレンド力を活用しながらこれを通常のブラシとして使う場合に役立ちます。
シック ペイントの可視奥行をカスタマイズしてその量を画像の新しいデフォルトとして使いたい場合は、シック ペイント レイヤーの環境設定で設定できます。
キャンバス上のイメージは、シック ペイント レイヤーに変換するコマンドで、キャンバスからシック ペイント レイヤーにイメージを移動することもできます。これは、写真をシック ペイント ブラシで加工したいときに便利です。
シック ペイント レイヤーを調整するには

|
|
|
|
|
シック ペイント レイヤーをクリックします。 可視奥行スライダを動かして、ブラシストロークの高さを増減します。 ヒント: レイヤーをダブルクリックして、 [シック ペイント レイヤーの属性] ダイアログ ボックスの [可視奥行] スライダを動かして、レイヤーでシック ペイントの外観を調整することもできます。
|
|
|
レイヤーをダブルクリックします。 [シック ペイント レイヤーの属性] ダイアログ ボックスで、 [名前] ボックスに名前を入力します。 |
|
|
レイヤーをダブルクリックします。 [シック ペイント レイヤーの属性] ダイアログ ボックスで、 [上] および [左] ボックスに値を入力します。 |
|
|
レイヤーをダブルクリックします。 [シック ペイント レイヤーの属性] ダイアログ ボックスで、 [注記] ボックスにレイヤー情報を入力します。 |
キャンバスをシック ペイント レイヤーに転送するには

1
シック ペイント レイヤーに変換するイメージを書類ウィンドウで開きます。
2
[ウィンドウ]  [レイヤー]
[レイヤー] を選択します。
イメージに複数のレイヤーがある場合、
[レイヤー] パネルの [レイヤーオプション] ボタン

をクリックし、
[全て固定] を選択し、すべてのレイヤーをキャンバスに固定できます。
3
[レイヤー] パネルで、レイヤー オプション ボタン

をクリックし、
[キャンバスをシック ペイント レイヤーに変換] を選択します。
レイヤーの内容がキャンバスから変換されると、キャンバスは無地になります。
シック ペイント レイヤーにデフォルトの可視奥行を設定するには

•
(macOS)
Corel Painter 2022 メニュー
 [環境設定]
[環境設定]  [特別レイヤー]
[特別レイヤー] を選択します。
•
(Windows)
[編集]  [環境設定]
[環境設定]  [特別レイヤー]
[特別レイヤー] を選択します。
2
[シック ペイント] 領域で、
[デフォルトの可視奥行] スライダを動かします。