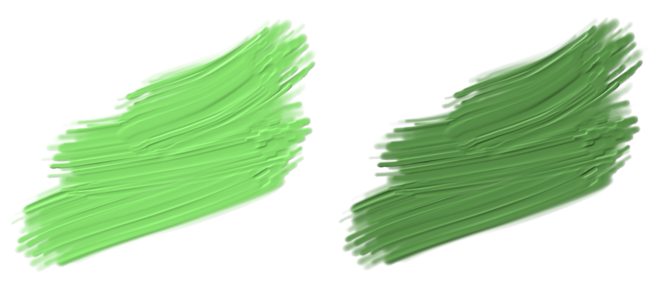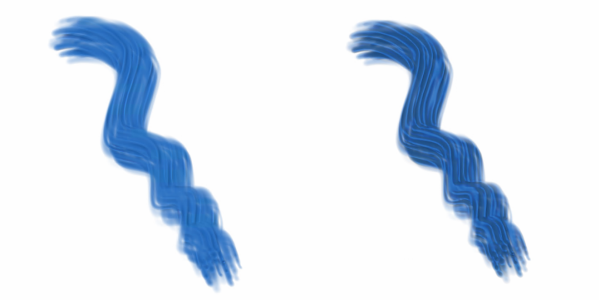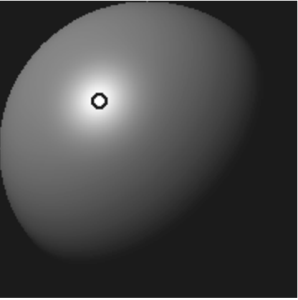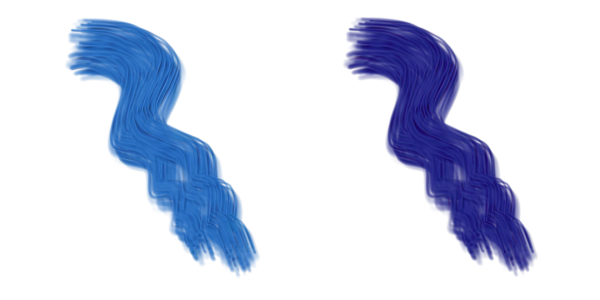シック ペイントの照明の調整
Corel Painter では、環境光を使ったり、影を調整したり、指向性光源を追加することで、シック ペイントのブラシストローク全体の照明を操作することができます。この設定は全レイヤー上のすべてのシック ペイントのブラシストロークに影響を与えます。
環境光と影
シック ペイントのブラシストロークでは、環境光源を使うことができます。環境光の明るさを調整して、照らされた領域の色を明るくしたり暗くすることができます。環境光源は無効にすることもできます。
環境光があるブラシストローク (左) と環境光がないブラシストローク (右)
ブラシストロークの影の暗さをコントロールすることができます。影の強度を増やすと、ブラシストロークの照らされない対象領域の色が暗くなります。
影の強度の値: 低 (左)、高 (右)
指向性光源の位置と色の設定
プリセット (シンプル) 照明またはカスタム照明を使用して、キャンバス面の照明を調整できます。シンプル照明では、8 つのプリセット照明のいずれか 1 つを選択できます。カスタム照明では、光源を追加、移動、削除できます。照明のプレビュー球体には、イメージがどのように照らされるかが表示されます。球面上のライト インジケータが、すべての光源の位値を表します。
[シンプル照明] オプションをオフにすると、照明のプレビュー球体が、単一のライト インジケータで表示されます。この状態から、光源を追加して、それらの位置を変更できます。
また、照明の色を変更することもできます。たとえば、インパストに複数の色の照明を適用して、さまざまなテクスチャ効果を作ることができます。それぞれの照明がシック ペイントのすべてのブラシストロークに作用するため、作成したメージの色と調和しない照明の色や、望ましくない影ができてしまうような光源を設定しないように注意してください。
色の異なる光源を使用したシック ペイントのブラシストローク。
環境光を調整するには

1
[キャンバス]  [キャンバス面の照明]
[キャンバス面の照明] を選択します。
2
[環境光] 領域の
[環境光] チェック ボックスがオンになっていることを確認します。
環境光を無効にするには

•
[キャンバス面の照明] ダイアログ ボックス (
[キャンバス]  [キャンバス面の照明]
[キャンバス面の照明]) で、
[環境光] チェック ボックスをオフにします。
影を調整するには

•
[キャンバス面の照明] ダイアログ ボックス (
[キャンバス]  [キャンバス面の照明]
[キャンバス面の照明]) で、
[影の強度] スライダを動かします。
指向性光源を追加/除去/変更するには

1
[キャンバス]  [キャンバス面の照明]
[キャンバス面の照明] を選択します。
2
[指向性光源] 領域で、以下の表のいずれかのアクションを実行します。
|
|
|
|
|
[シンプル照明] チェック ボックスをオンにして、照明のプレビュー球体上のライト インジケータをクリックします。
|
|
|
[シンプル照明] チェック ボックスをオフにして、新規光源を追加する照明のプレビュー球体をクリックします。
クリックした箇所に、新しい照明インジケータ (小さな円) が表示されます。 |
|
|
|
|
|
[シンプル照明] チェック ボックスをオフにして、 [照明] スライダを右に動かします。
|
|
|
球体上の新しい位置にライト インジケータをドラッグします。 |
|
|
ライト インジケータをクリックし、 [照明の色] カラー ボックスをクリックして、色を選択します。 |
指向性光源の強度と明度を調整するには

1
[キャンバス]  [キャンバス面の照明]
[キャンバス面の照明] を選択します。
2
[指向性光源] 領域で、以下の各スライダを調整します。
•
[明度] — それぞれの光源について、どのくらいの明るさにするか、全体の照明の色の中で分担する量を設定します。
•
[濃度] — 光源の光がどの程度広がるのかを設定します。
•
[露出] - 全体の明るさを、非常に暗いレベルから非常に明るいレベルまでの間で調節します。