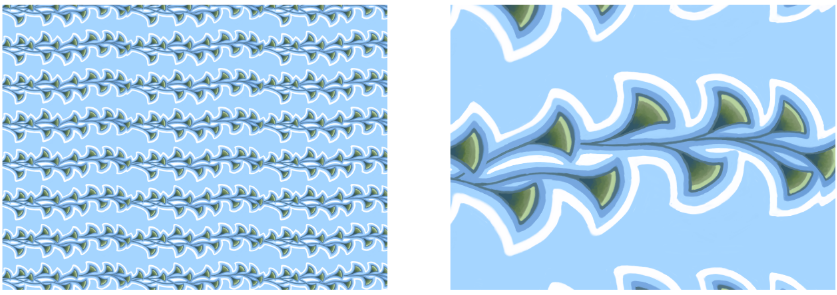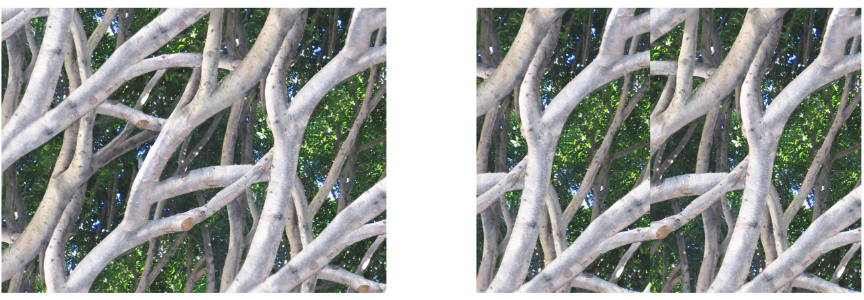パターン ファイルを適用する
Corel Painter では、あらかじめ設定された塗潰しパターンを適用できます。パターンは繰り返されるデザインのことです。最小単位のパターンは「タイル」といいます。パターンでイメージを塗り潰すには、選択した範囲に同じ長方形のタイルを複数敷き詰めます。
パターンの外観はさまざまな方法で調整できます。たとえば、タイルのサイズ (倍率) を変更したり、塗潰し中にタイルをずらしたりできます。タイルをずらす場合は、対象領域の上部を基準として、最初のタイルの水平位置または垂直位置を調整します。このずらした距離は、残りの塗潰しパターンにも適用されます。
左: パターン (倍率 20%)。右: サンプル パターン (倍率 100%)。
左: オフセットが 50% に設定されたパターンは、継ぎ目のないパターンを作成する。右: パターのオフセットが 100% に設定されている場合、表示されるパターン タイルは増えるが、タイルが正しく並ばない。
塗潰しとしてパターンを適用するには
3
プロパティ バーの [塗潰し方法] リスト ボックスで [クローン ソース] を選択し、[クローン ソース] フライアウト ボタン  をクリックし、[ソース] リスト ボックスから [選択パターン] を選択します。
をクリックし、[ソース] リスト ボックスから [選択パターン] を選択します。
イメージにパターンが適用されていることがわかるようにしたい場合は、パターン自体よりも大きなイメージに適用する必要があります。
ツールボックスの [パターン セレクタ] ([ウィンドウ] ![]() [メディア セレクタ]) を使用するか、[編集]
[メディア セレクタ]) を使用するか、[編集] ![]() [塗潰し] を選択することでも、パターンを選択できます。[塗潰し] ダイアログ ボックスで、[塗潰し方法] リスト ボックスから [パターン] を選択し、[パターン セレクタ] をクリックします。
[塗潰し] を選択することでも、パターンを選択できます。[塗潰し] ダイアログ ボックスで、[塗潰し方法] リスト ボックスから [パターン] を選択し、[パターン セレクタ] をクリックします。