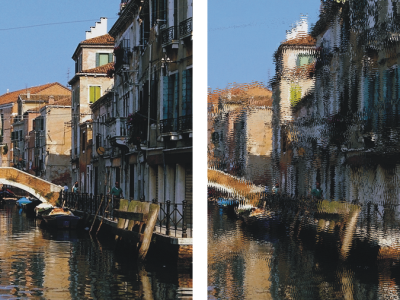[ガラス越し効果] を適用する
[ガラス越し効果] は、ガラス板を通してイメージを見ているような歪みを作成します。浴室のドアに使うような凹凸のあるガラスを通して見たようなイメージだけでなく、原型がわからないほど歪んだイメージも作成できます。
[ガラス越し効果] では、イメージのピクセルを変位マップのデータを使ってずらします。この変位マップはソースとして選択したイメージと、内蔵している変位プリセットの組み合わせで生成されます。
[ガラス越し効果] の適用前 (左) と適用後 (右)
変位マップの材料に使用できる参照データは次の 5 種類です。
•
[テクスチャ] は、用紙テクスチャの明暗データに基づいて、ピクセルをずらします。テクスチャの明るい領域では変位量が大きく、暗い領域では小さくなります。[テクスチャ] は、石目模様のガラスを散りばめたような効果を出します。擦りガラスのようにする以外は、テクスチャの倍率を高くすると効果的です。
•
[3D ブラシストローク] は、クローンと現在の書類に適用されるブラシストローク間の輝度の差を使用して効果を調整します。
•
[画像の明るさ] は、現在の書類内の明るい領域と暗い領域を使用して、効果の強さを調整します。
•
[オリジナル画像の明るさ] は、クローンソースの輝度を使用します。テッセレーションをクローンソースに指定すると、凹凸のあるガラスのような効果になります。
•
[アルファチャンネル名] または
[レイヤーマスク名] を選択すると、チャンネルまたはレイヤーマスクの輝度が使用されます。チャンネルの明るい領域では、歪み具合が大きくなります。このソースは、チャンネルやレイヤーマスクを設定したレイヤーを使用している場合のみ選択できます。
しっかりコントロールされた変位マップを作成するには、ソースとしてアルファチャンネルまたはレイヤーマスクを選択します。たとえば、グラデーションをかけたチャンネルを使用すれば、歪み効果の強さが徐々に変化するイメージが作成できます。チャンネルにはっきりした形があれば、歪みに輪郭が反映されます。
テクスチャの輝度を使用して [ガラス越し効果] を適用するには

•
ブラシ ツール

のプロパティ バーで、
[粒子感] フライアウト ボタン

をクリックします。
•
[ウィンドウ]  [メディア パネル]
[メディア パネル]  [用紙]
[用紙] を選択して
[用紙] パネルを開きます。
2
[用紙テクスチャ] 領域で用紙テクスチャのカラー タイルをクリックします。
•
キャンバス:
[レイヤー] パネルの
[キャンバス] をクリックします。
•
選択範囲: ツールボックスの選択ツールをクリックして、書類ウィンドウにドラッグして、領域を選択します。
•
レイヤー:
[レイヤー] パネルでレイヤーをクリックします。
4
[効果]  [フォーカス]
[フォーカス]  [ガラス越し効果]
[ガラス越し効果] を選択します。
5
[参照元] リスト ボックスで
[テクスチャ] を選択します。
[3D ブラシストローク] を使用して [ガラス越し効果] を適用するには

2
[ファイル]  [クローン]
[クローン] を選択します。
•
キャンバス:
[レイヤー] パネルの
[キャンバス] をクリックします。
•
選択範囲: ツールボックスの選択ツールをクリックして、書類ウィンドウにドラッグして、領域を選択します。
•
レイヤー:
[レイヤー] パネルでレイヤーをクリックします。
5
[効果]  [フォーカス]
[フォーカス]  [ガラス越し効果]
[ガラス越し効果] を選択します。
6
[参照元] リスト ボックスから
[3D ブラシストローク] を選択します。
[画像の明るさ] を使用して [ガラス越し効果] を適用するには

•
キャンバス:
[レイヤー] パネルの
[キャンバス] をクリックします。
•
選択範囲: ツールボックスの選択ツールをクリックして、書類ウィンドウにドラッグして、領域を選択します。
•
レイヤー:
[レイヤー] パネルでレイヤーをクリックします。
2
[効果]  [フォーカス]
[フォーカス]  [ガラス越し効果]
[ガラス越し効果] を選択します。
3
[参照元] リスト ボックスで
[画像の明るさ] を選択します。
クローンまたはパターンの輝度を使用して [ガラス越し効果] を適用するには

|
|
|
|
|
[クローン ソース] パネル ( [ウィンドウ]  [クローン ソース] [クローン ソース]) で、 [ソース] リスト ボックスから [埋め込みイメージ] を選択します。
[埋め込みソース イメージ] ダイアログ ボックスで、以下のいずれかを行います:
•
ファイルを参照するには、 [参照] オプションを有効にします。
•
現在開いている書類のクローンを作成するには、 [現行のドキュメント] オプションを有効にし、リスト ボックスから書類を選択します。
•
アクティブなテクスチャを埋め込むには、 [現在のテクスチャ] オプションを有効にします。
|
|
|
[ウィンドウ]  [メディア パネル] [メディア パネル]  [パターン] [パターン] を選択し、 [Painter のパターン] 領域でパターン カラー タイルをクリックします。
|
•
キャンバス:
[レイヤー] パネルの
[キャンバス] をクリックします。
•
選択範囲: ツールボックスの選択ツールをクリックして、書類ウィンドウにドラッグして、領域を選択します。
•
レイヤー:
[レイヤー] パネルでレイヤーをクリックします。
3
[効果]  [フォーカス]
[フォーカス]  [ガラス越し効果]
[ガラス越し効果] を選択します。
4
[参照元] リスト ボックスで
[オリジナル画像の明るさ] を選択します。
レイヤーマスクまたはチャンネルの輝度を使用して [ガラス越し効果] を適用するには

•
レイヤーマスクを使用するには、
[ウィンドウ]  [レイヤー]
[レイヤー] を選択し、
[レイヤー] パネルでレイヤーマスクを含むレイヤーをクリックします。
•
アルファ チャンネルを使用するには、
[ウィンドウ]  [チャンネル]
[チャンネル] を選択し、
[チャンネル] パネルでアルファ チャンネルをクリックします。
•
キャンバス:
[レイヤー] パネルの
[キャンバス] をクリックします。
•
選択範囲: ツールボックスの選択ツールをクリックして、書類ウィンドウにドラッグして、領域を選択します。
•
レイヤー:
[レイヤー] パネルでレイヤーをクリックします。
3
[効果]  [フォーカス]
[フォーカス]  [ガラス越し効果]
[ガラス越し効果] を選択します。
4
[参照元] リスト ボックスで
[オリジナル画像の明るさ] を選択します。
ガラス越し効果コントロール

•
[柔らかさ] - 置き換えられた色の移行部分を調整します。
[柔らかさ] の設定値を高くすると、たくさんの中間段階が作成されて、変化が滑らかになります。ガラス越し効果を適用したときにイメージにエイリアスが生じたときには、
[柔らかさ] の設定を上げてください。
•
[屈折] (
マップ タイプ)- 光学レンズによる光の屈折の原理でピクセルをずらします。ガラス越しに見たときのようなイメージを作成するには、このマップが最適です。
•
[ベクトル変位] (
マップ タイプ) - ピクセルを特定の方向にずらす量の違いで歪みを作ります。
•
[角度変位] (
マップ タイプ) - ピクセルをずらす角度の違いで歪みを作ります。このマップ タイプで、
柔らかさの値を少し (0 から 0.1) 大きくするだけで、ガラスの歪みに劇的な変化が生じます。
•
[量] ― 置き換えの程度を調整します。スライダを右に移動すると、歪みが大きくなります。
•
[分散]― 置き換えの周囲に複数のバリエーションを作成します。分散を増やしたときの結果は、イメージのタイプや他の設定によって異なります。
•
[量] - 置き換えの方向を調整します。0 度は、時計の 3 時の方向を示します。[屈折] タイプのマップは、方向に依存しません。