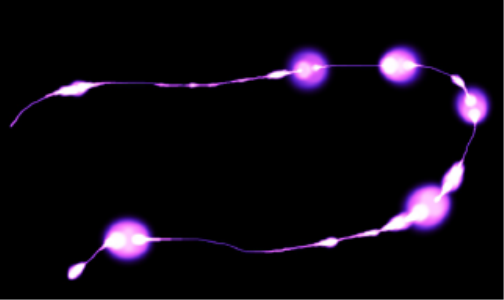オーディオ表現設定
[オーディオ表現設定] 機能を使用すると、コンピュータのマイクまたは内部オーディオの音声を使用して、ブラシの外観と雰囲気を変更できます。たとえば、ストリーミング音楽と同期してブラシストロークのタッチを変動させるといった使い方が考えられます。オーディオ表現設定では、周辺のサウンドおよび周囲の環境を取り込んでプロジェクトに取り組むこともできます。
ブラシストロークの幅 (サイズ) がオーディオ信号と同期して変化
オーディオ表現設定では、[サイズ]、[不透明度]、[角度]、[ストロークのジッター]、[カラー表現]、[カラー範囲]、[ダイナミックスペックル]、[テクスチャ]、[エアブラシ]、[リキッド インク]、[粒子 - 共通]、[フロー粒子]、[重力粒子]、[ばね粒子]のブラシ パネルでコントロールにオーディオ入力をリンクできます。1 つ以上のブラシ属性をオーディオにリンクできます。たとえば、ブラシのサイズ、角度、カラー範囲にオーディオをリンクすると、ブラシストロークの幅、角度、色は、オーディオ入力と同期して変化します。
左: 一定のオーディオ信号ではブラシストロークの不透明度は変化しない右: 不透明度はオーディオ信号と同期して変化
さらにオーディオ シグナルの強さを調節することで、ブラシへの影響を制御することも可能です。たとえばブラシ サイズを音量の小さいオーディオ入力にリンクしている場合は、強さを上げることでブラシストロークが広くなります。その逆に音量が大きい場合は、強さを下げることでブラシストロークが狭くなります。さらにオーディオ表現の範囲を設定することで、音の強さが一定しているかどうかにかかわらず、ブラシストロークの変動範囲を広げることも可能です (ブラシストロークを最小幅から最大幅まで変動させるなど)。
オーディオ表現設定は、その他の表現設定と併用して、ブラシ属性を制御できます。たとえば、筆圧とオーディオ表現設定を両方とも適用して、ブラシのサイズが変化する方法を制御できます。表現設定について詳しくは、表現設定.を参照してください。
オーディオ表現設定を使うブラシストローク例については、オーディオ表現設定.を参照してください。
ブラシ属性と効果をオーディオにリンクする
(macOS) オーディオ表現設定の強さが維持されるように、内部オーディオ ドライバ (Corel Painter) のボリューム レベルが無効になっています。サウンド レベルを調整するには、オーディオを再生しているアプリケーションに移動します。
[ウィンドウ] ![]() [オーディオ]
[オーディオ] ![]() [オーディオ入力を有効にする] を選択して、オーディオ入力を有効にすることもできます。
[オーディオ入力を有効にする] を選択して、オーディオ入力を有効にすることもできます。
[ウィンドウ] ![]() [オーディオ]
[オーディオ] ![]() [入力] を選択してオーディオ ソースを選択することで、オーディオ ソースを選択することもできます。
[入力] を選択してオーディオ ソースを選択することで、オーディオ ソースを選択することもできます。