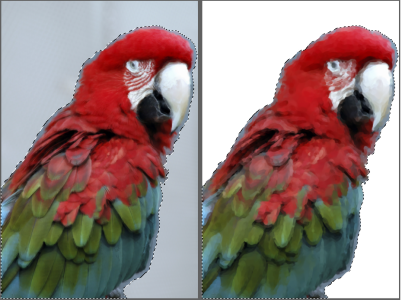写真を自動ペインティングする
写真のクローンが作成されたら、自動ペインティング処理を開始できます。
自動ペインティングは、キャンバスにブラシストロークを適用します。
自動ペインティング用に領域を分離させたい場合は、最初に選択範囲を作成できます。最終結果で、選択範囲で保護された領域はキャンバスの色で塗りつぶされます。選択範囲については、選択範囲と変形.を参照してください。
選択範囲を使用する自動ペインティング
自動ペインティングの速度を調節して、それぞれのストロークがどこにどう適用されるか目で追うことができます。また、自動ペインティングはいつでも停止できます。
スマートストローク ペイント
[スマートストローク] ブラシ バリアントを選択したら、スマート ストローク ペイントと設定を使用して作業ができます。[スマートストローク] ブラシ バリアントは自動ペインティング用に最適化されますが、[クローン] ブラシ バリアントも自由に使用できます。次のオプションから選択できます。
•
[スマートストロークペイント] - 写真の形状に合わせてペイント ストロークを自動的に適用します。
•
[スマート設定] - より詳細な領域でブラシストロークのサイズや長さ、筆圧を変更します。このオプションとスマートストローク ペイントを併用して、ソース写真の詳細を保存できます。
ストローク設定のカスタマイズ
ブラシストロークとキャンバスの反応性を細かくコントロールしたい場合は、以下のようにストローク別に設定できます。
•
[ストローク] — ブラシストロークを選択します。また、カスタム ブラシストロークをリストに追加することもできます。
•
[ジッター] - 不規則性を使用して意表をつくような色やストロークを作り出します。これによって、Corel Painter で作成したアートワークにユニークで印象的な効果をもたらすことができます。次の設定のランダムが調節できます。
•
[筆圧] - 0 から 100 までの値を設定し、ブラシストロークを適用する際の筆圧を指定します。この設定値は、
[ストローク] オプションであらかじめ設定された筆圧のパーセンテージを表します。
•
[長さ] - 0 から 100 までの値を設定し、ブラシストロークの長さを指定します。この設定値は、ストローク オプションであらかじめ設定された長さのパーセンテージを表します。
•
[回転] - 0 から 360 までの値を設定し、ブラシストロークの回転角度を指定します。
•
[ブラシサイズ] - ブラシのサイズを設定します。
カスタム ブラシストロークを記録することもできます。
スマートストローク ペイントを使用して写真を自動ペインティングするには

1
アプリケーション ウィンドウでクローン書類を選択します。
写真の特定の領域だけを自動ペインティングしたい場合は、ツールボックスの選択ツールをクリックし、選択範囲を作成します。
2
[ブラシ セレクタ] で、
[スマート ストローク] ブラシ カテゴリを選択し、ブラシ バリアントを選択します。
注意: [クローン] カテゴリのバリアントを使うこともできます。
3
[自動ペインティング] パネル (
[ウィンドウ]  [フォト アート パネル]
[フォト アート パネル]  [自動ペインティング]
[自動ペインティング]) で、
[スマート ストローク ペイント] チェック ボックスをオンにします。
トレーシング ペーパーをオフにして自動ペインティングの変化を確認するには、
Command + T (macOS) または
Ctrl + T (Windows) を押します。
4
[再生] ボタン

をクリックします。
5
希望どおりの結果が得られたら、
[停止] ボタン

をクリックします。
[停止] ボタンをクリックしない場合、自動ペインティングはブラシストローク サイクルが終了した時点で停止します。
|
|
|
ペイント ストロークを設定して、詳細な領域に適用するサイズ、長さ、筆圧を自動的に調節する |
[スマート設定] チェック ボックスを有効にします。
|
|
|
|

ペイントで単色のみが使われている場合は、自動ペインティングを元に戻し、[カラー] パネルの [クローンカラー] ボタン  が有効になっていることを確認します。
が有効になっていることを確認します。
カスタム ストロークを使用して写真を自動ペインティングするには

1
アプリケーション ウィンドウでクローン書類を選択します。
写真の特定の領域だけを自動ペインティングしたい場合は、ツールボックスの選択ツールをクリックし、選択範囲を作成します。
2
ブラシ セレクタで、
[クローン] ブラシ カテゴリを選択し、ブラシ バリアントを選択します。
3
[自動ペインティング] パネルの
[ストローク] リスト ボックスで、ストロークを選択します。
トレーシング ペーパーをオフにして自動ペインティングの変化を確認するには、
Command + T (macOS) または
Ctrl + T (Windows) を押します。
4
[再生] ボタン

をクリックします。
5
希望どおりの結果が得られたら、
[停止] ボタン

をクリックします。
[停止] ボタンをクリックしない場合、自動ペインティングはブラシストローク サイクルが終了した時点で停止します。
|
|
|
|
|
[ジッター] スライダを動かします。スライダの設定により、 [筆圧]、 [長さ]、および [回転] のジッター範囲が決まります。たとえば [筆圧のランダム] スライダを 32%、 [ジッター] スライダを 64% に設定した場合、各ストロークの筆圧は 0% から 32% の間 (変動率 64%) になります。
|
|
|
[筆圧のランダム]  ボタンをクリックして、スライダを動かします。
|
|
|
[長さのランダム]  ボタンをクリックして、スライダを動かします。
|
|
|
[回転のランダム]  ボタンをクリックして、スライダを動かします。
|
|
|
|
|
|
|

[記録オプション] ボタンをクリックして [ストロークの記録] を選択することで、カスタム ストロークを使用できます。キャンバスにストロークをペイントし、同じメニューから [ストロークの保存] を選択します。このストロークは [ストローク] リスト ボックスに追加されます。詳細は、ブラシストロークを記録/再生する.を参照してください。
が有効になっていることを確認します。