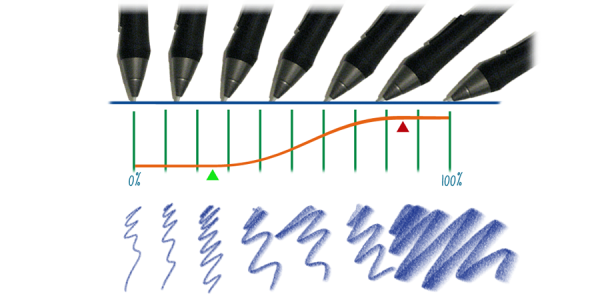ハードメディア バリアントの動作を制御する
Corel Painter では、ストロークをキャンバスに適用したときのハードメディア バリアントの動作を制御できます。[刻み] スライダは、ストロークの太さの変化 (推移) を調節します。このスライダを右にドラッグすると、太いストロークから細いストロークに急激に変化し、スライダを左にドラッグすると変化が緩やかになります。
[移行範囲] スライダでは、スタイラスを傾けたときに極細ペンから幅の広いストロークに移行する角度を指定できます。このコントロールにより、鉛筆やマーカーなど、実際の画材の筆致をシミュレートできます。この現実的な例は、先の細い鉛筆を用紙に対して垂直に持っている状態です。用紙に対して 90 度で描画すると、非常に細い、またははっきりした線が描かれます。鉛筆を 60 度に傾けると、幅の広い、ソフトな線が描かれます。
イメージの上部にさまざまな角度で傾けたスタイラス、イメージの下部に対応する角度を示す。イメージ中央に、移行範囲の開始 (緑の矢印) と完了 (赤の矢印) を示す。
ハード メディア コントロールは、[円形]、[取り込み]、および [消しゴム] の描点の種類でのみ有効です。詳細は、一般コントロール.を参照してください。