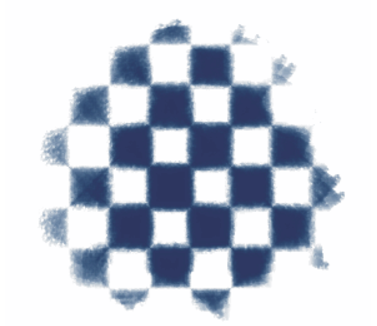用紙テクスチャを作成/削除する
パターンを選択し、パターン要素の間隔を調節することで、独自の用紙テクスチャを作成できます。また、パターン要素の角度を変更し、テクスチャの方向を変更することもできます。
選択されたパターンから用紙テクスチャを作成できます。
また、イメージの領域を選択し、それをテクスチャに変換することで、テクスチャを作成することもできます。
イメージの領域を選択し、用紙テクスチャを作成しました (左)。新しい用紙テクスチャを使用し、キャンバスにブラシストロークを適用した様子です (右)。
用紙テクスチャを作成するには

1
[ウィンドウ]  [メディア パネル]
[メディア パネル]  [用紙]
[用紙] を選択します。
2
[用紙] パネルで
[用紙の作成] ボタン

をクリックします。
3
[テクスチャの作成] ダイアログ ボックスの
[パターン] リスト ボックスからパターンを選択します。
[間隔] スライダを右に移動すると、選択しているパターンの横列と縦列の間隔が広がります。また、パターンのサイズも大きくなります。
[角度] スライダを移動すると、テクスチャの横列の向きが変わります。
テクスチャは、
[テクスチャ] パネルの最後の選択肢として表示されます。
用紙テクスチャを取り込むには

1
既存のイメージを開くか、新しいイメージを作成します。
2
ツールボックスから
長方形選択ツール

を選択します。
3
書類ウィンドウをドラッグし、用紙テクスチャとして取り込みたいイメージ領域を選択します。
4
[用紙] パネルで
[用紙の取り込み] ボタン

をクリックします。
選択範囲の境界線をブレンドする場合は、
[テクスチャの取り込み] ダイアログ ボックスで
[クロスフェード] スライダを右に移動します。
用紙テクスチャが、選択中のライブラリに追加されます。

フラクタルパターンの作成機能と、いくつかのテキスタイルを使用しても、面白いテクスチャができます。詳細は、フラクタル パターンを作成する.を参照してください。