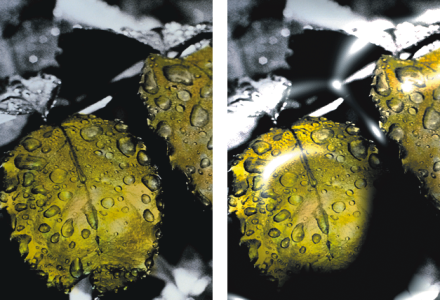反射マップを作成する
反射マップは、テクスチャにイメージをマッピングして、周囲にあるものが映っているような効果を出します。反射マップには、パターンまたはクローンソースのイメージを使用します。パターンを選択すると、すぐにリアルな反射を適用できます。反射マップは、クロムメッキか滑らかな金属表面のように見せたいときに便利です。
標準的な反射マップの適用前 (左) と適用後 (右)
テクスチャに重ねる反射イメージの量を調整できます。反射マップをクローンに追加した場合は、クローン ソースがテクスチャにマッピングされます。そうでない場合は、Corel Painter は現在のパターンを反射マップとして使用します。
[イメージ ワープ] 効果を使用すると、カーブした面に反射しているようなイメージが作成できます。詳細は、ワープ効果を適用する.を参照してください。
クローンソースから反射マップを作成するには

1
反射マップとして使用するイメージを開くか、新規イメージを作成します。
カーブした表面に映っているような効果を出す場合は、
[イメージワープ] 効果を適用します。
2
[ファイル]  [クローン]
[クローン] を選択します。
3
ツールボックスから選択範囲ツールを選択し、反射させたい領域を選択します。
4
ツールボックスで、
選択範囲調整ツール 
をクリックします。
5
選択範囲を右クリックして、
[コピーしてレイヤーに変換]を選択します。
6
[レイヤー] パネルで
[キャンバス] をクリックして、作成したレイヤーを選択します。
7
[新規レイヤーマスク] ボタン

をクリックします。
反射効果を適用するために選択したイメージ領域
8
[効果]  [表面処理]
[表面処理]  [表面テクスチャの適用]
[表面テクスチャの適用] を選択します。
9
[参照元] リスト ボックスでレイヤー マスクを選択します。
10
[反射] スライダを動かして、任意の反射量を調整します。
11
[柔らかさ] スライダを動かして、レイヤーのイメージの輪郭部分からマッピングする程度を調整します。
柔らかさの値を大きくすると、表面に丸みがつき、立体効果が高くなります。
反射効果を適用した蝶