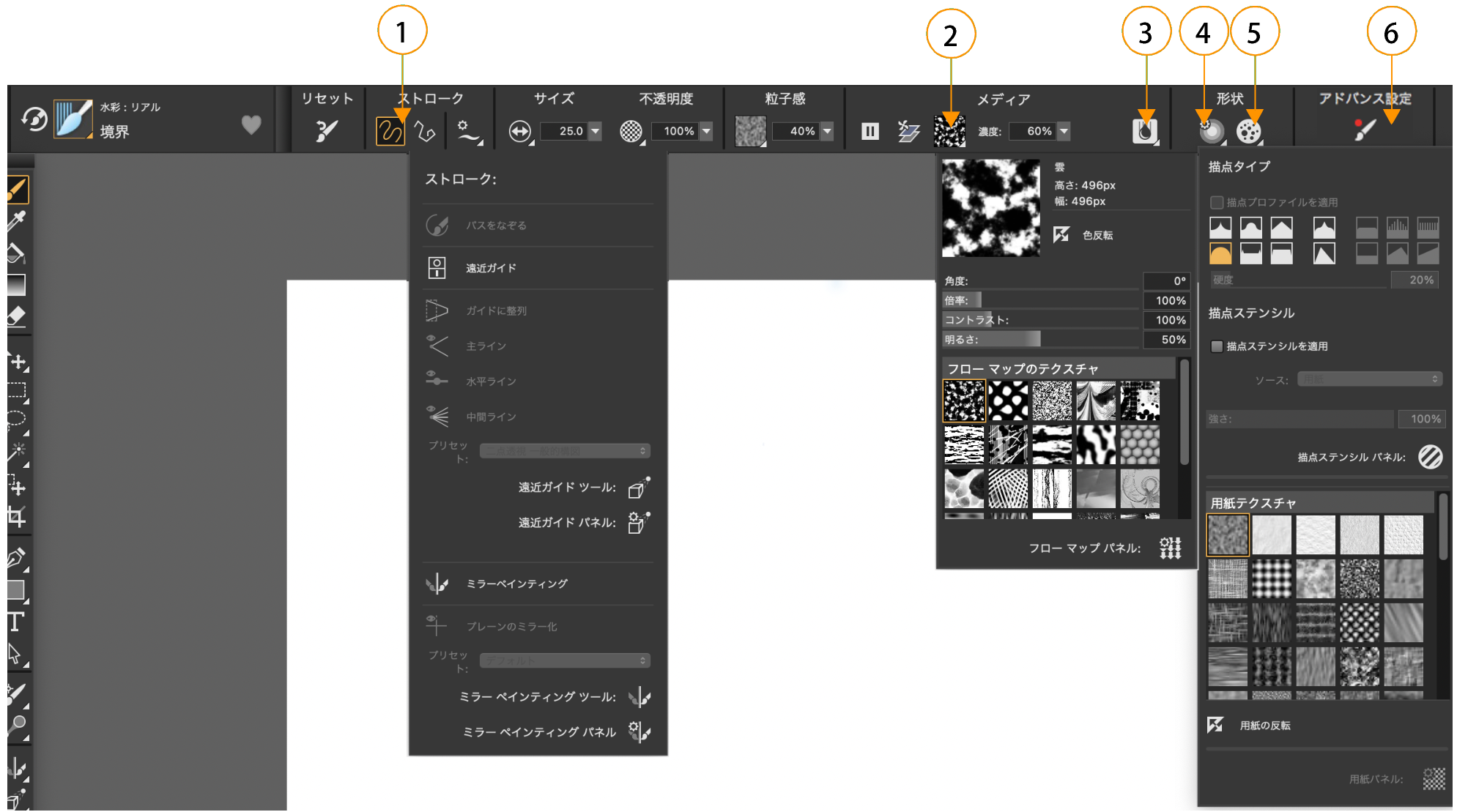プロパティ バーを表示する
プロパティ バーには、アクティブなブラシやツールに関連して最も一般的に使用される機能が表示されます。
プロパティ バーのコンテンツは、アクティブなブラシやツールに応じて変わります。たとえば、マジック ワンド ツール (上) を選択すると、プロパティ バーには選択範囲に関連するコマンドが表示されます。リキッド インク ブラシ (下) を選択すると、リキッド インクのコントロールにアクセスできます。
プロパティ バーのコントロールは並べ替えて使いやすくできます。グループ ラベルにより、コマンドを手早く効率的に探し、把握して、使うことができます。グループ ラベルは、表示/非表示を切り替えられます。選択したブラシのカテゴリやバリアントによっては、プロパティ バーにフライアウトが表示され、別のパネルを開かなくてもブラシの設定にアクセスできます
リアル水彩ブラシ バリアントのプロパティ バー: (1) [ストローク] フライアウト、(2) [フロー マップ] フライアウト、(3) [リアル水彩] フライアウト ボタン、(4) [描点オプション] フライアウト、(5) [ブリスル] フライアウト ボタン、(6) [詳細ブラシ コントロール] ボタンを使用すると、アクティブなブラシ バリアントに関連するパネルにアクセスできます。アイコンの背景の形は用途を示しています。正方形の背景 (3) は、ブラシのメディアのプロパティを変更する設定にアクセスできることを示します。丸い背景 (4、5) のアイコンでは、ブラシの形状を制御する設定にアクセスします。
プロパティバーは、デフォルトでは Corel Painter ウィンドウ内のメニュー バーの下にドッキングされていますが、閉じることもできます。プロパティバーは移動することも、Corel Painter ウィンドウにドッキングすることもできます。
プロパティバーを開く/閉じるには
Corel Painter の旧バージョンで拡張プロパティ バーに用意されていたコマンドはすべてプロパティ バーに用意されていますが、[拡張プロパティ バー] には [ウィンドウ] ![]() [拡張プロパティ バー] を選択することで引き続きアクセスできます。
[拡張プロパティ バー] を選択することで引き続きアクセスできます。
プロパティバー閉じる場合は、そのヘッダー バーにある [閉じる] ボタンを押します。