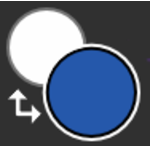[カラー] パネルから色を選択する
[カラー] パネルを使用して、カラーを選択し、その情報を表示できます。[カラー] パネルには、コンパクトとフル ビューの 2 つの表示モードがあります。フル ビューでは、カラー ホイールとスライダの両方が表示されます。コンパクト ビューでは、スライダのみが表示されます。
[カラー] パネルでは、[色相リング] から色を選択し、[彩度/明度トライアングル] から色の強度を調整できます。[彩度/明度トライアングル] を使用して色の強度を調整する際には、次の情報が役に立ちます。
選択された色に対し、HSV (色相、彩度、明度)、および標準的な RGB (レッド、グリーン、ブルー) 値も設定できます。
[カラー] パネルおよびツールボックスには、[メインカラー] タイルと [サブカラー] タイルが表示されます。これらには、2 つの重なり合うカラー タイルがあります。前面のタイルにはメイン カラーとして選択された色、背面のカラー タイルにはサブ カラーとして選択された色が表示されます。
サブ カラーは、2 色使いのストロークや 2 点グラデーション、イメージ ホースなど、複数のカラーが必要なときに使用されます。これは、他のグラフィック アプリケーションで「背景色」と呼ばれるものとは異なります。Corel Painter では、「キャンバス カラー」が「背景色」を指します。
重なり合う [メインカラー] タイルと[サブカラー] タイル
選択する前に新しいカラーをプレビューできます。色相リング、彩度/明度トライアングル、またはスライダを操作すると、カラー ボックスの左手に新しいカラーのプレビューが、右手に現在のカラーが表示されます。
また、[カラー] パネルから、[クローンカラー] オプションも有効にできます。詳細は、色のクローンを作成する.を参照してください。
[カラー] パネルを表示するには
[カラー] パネルをフル ビューで使用する場合、[カラー オプション] ボタン をクリックし、[カラー パネル (コンパクト)] を選択して、[コンパクト カラー] パネルの表示/非表示をすばやく切り替えることができます。
[カラー] パネルをフル ビューで使用する際に、カラー ホイールの表示/非表示を切り替えるには、カラーホイールの表示/非表示を切り替えるには.を参照してください。
[カラー] パネルから色相とカラーを選択するには
[色相リング] 内をドラッグして、色相を選択します。[彩度/明度トライアングル] 内をドラッグして、彩度を選択します。
色相も、標準カラー ビューの [色相リング]、またはスモールカラー ビューの色相インジケータの任意の位置をクリックして選択できます。
メイン カラーを選択するには
前面のカラー タイルをクリックし、メイン カラーを設定します。
サブ カラーを選択するには
背面のカラー タイルをクリックして、サブ カラーを設定します。
メイン カラーとサブ カラーを切り替えるには
メイン カラーとサブ カラーを切り替えるには、Shift + S または Shift + X を押すこともできます。