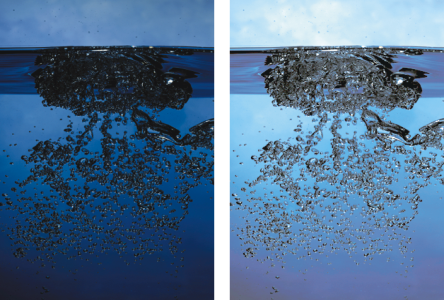イメージの明度を補正する
Corel Painter には、イメージの明度を補正するためのさまざまなオプションが用意されています。明度補正とは、最も明るいポイントと最も暗いポイントを設定し直し、階調をその 2 つのポイント間で設定し直すことで、コントラストを上げる操作です。
明度補正効果を適用するには、イメージ内で黒点と白点を自動または手動で調整します。
[明度補正] 効果を使用して、イメージの明度を補正することもできます。この効果では、コントラストの調整、黒点と白点の調整、使用可能な明度レベルの範囲全体の均等化を行うことができます。また、各明度レベル値に相当するピクセル数を表現したヒストグラムを作成し、その値を調整することで、イメージの明度を補正することもできます。[明度補正] 効果では、ガンマ値の調整もできます。ガンマ値の調整でイメージの明るさを変更すると、イメージのハイライトやシャドウには影響しません。
[明度補正] 効果の適用前 (左) と適用後 (右)
黒点と白点を自動的に設定する

1
[効果]  [色調処理]
[色調処理]  [色補正]
[色補正] を選択します。
2
[カラーの修正] ダイアログ ボックスで、
[手法] リスト ボックスから
[曲線] を選択します。
3
[曲線プリセット] リスト ボックスから、
[自動設定] を選択します。
黒点と白点を手動で設定する

1
ツールボックスから
[スポイトツール]
を選択します。
2
書類ウィンドウで、最も明るいポイント、または最も暗いポイントとして割り当てる色をクリックします。
3
[効果]  [色調処理]
[色調処理]  [色補正]
[色補正] を選択します。
4
[色補正] ダイアログ ボックスで、リスト ボックスから
[曲線] を選択します。
5
[曲線プリセット] リスト ボックスから、以下のいずれかのオプションを選択します。
•
[黒点] - 現在のメインカラーと同じか、それより暗い色がすべて黒に設定されます。
•
[白点] - 現在のメインカラーと同じか、それより明るい色がすべて白に設定されます。
明度補正を行う

•
キャンバス:
[レイヤー] パネルの
[キャンバス] をクリックします。
•
選択範囲: ツールボックスの選択ツールをクリックして、書類ウィンドウにドラッグして、領域を選択します。
•
レイヤー:
[レイヤー] パネルでレイヤーをクリックします。
2
メニュー バーで
[効果]  [色調処理]
[色調処理]  [明度補正]
[明度補正] を選択します。
イメージまたは選択範囲が自動的に調整され、最も明るい色が白に、最も暗い色が黒になります。
3
[明度補正] ダイアログ ボックスで、コントラストを調整します。これを行うには、ヒストグラムの下のモノクロ マーカーをドラッグするか、または値を
[黒点] ボックスと
[白点] ボックスに入力します。
白いマーカーより右にある値がイメージ内で白に変わります。黒いマーカーより左にある値は、イメージ内で黒に変わります。
スライダを右に移動するとイメージが暗くなり、左に移動すると明るくなります。
ガンマ値を変更した場合は、イメージの中間トーンのみが調整され、黒と白の領域は変わりません。
変更した設定はオリジナルのイメージ上で直接プレビューされますが、
[OK] をクリックするまでは適用されません。オリジナルのイメージに戻すには、
[キャンセル] をクリックします。