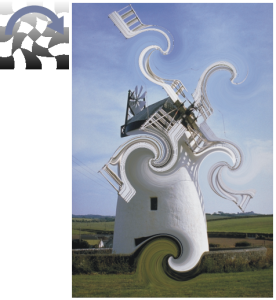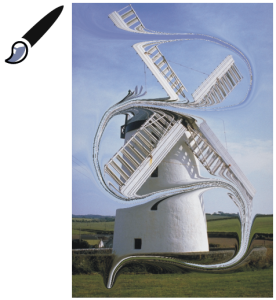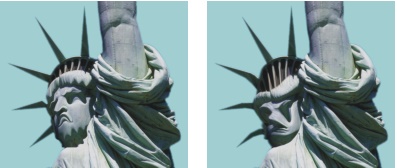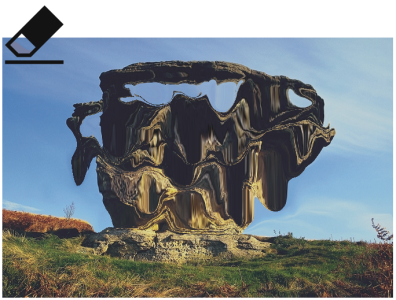リキッドレンズオプション ダイナミック プラグインを適用する
[リキッドレンズオプション] は、イメージの上に、変形効果やにじませた効果を出すレイヤーを作成します。遊園地のびっくりハウスにあるマジック ミラーのような効果や、融解効果などを作成できます。また、作成した変更を消去することもできます。
リキッドレンズオプションのツール
以下のいずれかのツールを使うことによりさまざまな変形効果を作成できます。
|
|
|
円形の歪みツールは、イメージを円形に歪めます。歪ませたい方向にドラッグします。円形の歪みツールを使用すると、 [サイズ] と [間隔] の設定が無効になります。 |
|
左渦巻きツールは、イメージを反時計回りの螺旋形に歪めます。 |
|
右渦巻きツールは、イメージを時計回りの螺旋形に歪めます。 |
|
ふくらみツールは、イメージを外側に押し出すように歪めます。 |
|
つまみツールは、イメージを内側に引っ張ったような効果を出します。 |
|
ブラシツールは、ドラッグした方向にイメージを歪めます。 |
|
リキッドレンズ ダイナミックレイヤーを作成するには

1
[レイヤー] パネルで、
キャンバスを選択します。
2
[ダイナミックプラグイン] ボタン

をクリックし、
[リキッドレンズオプション] を選択します。
3
[リキッドレンズオプション] ダイアログ ボックスでリキッド レンズ ツールを選択します。
•
[サイズ] ― 歪みツールの直径と、レイヤー上に散りばめる水滴のサイズを調整します。
[サイズ] スライダを調整した例
[間隔] を低く設定して作成したスムーズで連続的なストロークと (左)、高く設定して孤立させたストローク (右)
•
[量] ― 適用される歪みの程度を調整します。
•
[滑らかさ] ― 歪んだ領域から隣接する領域への移行部分の混ざり具合を調整します。
値を高くする (右方向) と、移行が滑らかになります。値を低くする (左方向) と、歪みの点が孤立した形で作成されます。
5
書類ウィンドウ内をドラッグし、効果を作成します。
作成された効果が気に入らない場合、
[消去] をクリックします。
|
|
|
水滴を振りまくようにして歪みを適用し、イメージが溶けてレイヤーの下方に流れる様子をシミュレートする |
[リキッドレンズオプション] ダイアログ ボックスで、 [レイン] をクリックし、イメージ内の任意の場所をクリックして水滴が降るのを停止します。
[スムーズ] と [サイズ] の設定値が高い場合は、クリックした後もしばらく動作が続くことがあります。
|
|
|
|

[取り消し] を使用して、イメージを前の状態に戻すことはできませんが、[リキッドレンズオプション] ダイアログ ボックスの消しゴム ツールを使用することができます。

リキッドレンズオプション レイヤーは、書類内で動かしていろいろな部分で効果を試すことができます。
[レイン] はイメージを溶かします。
リキッド レンズ効果を消去するには

1
[リキッドレンズオプション] ダイアログ ボックスで消しゴムツール

を選択します。
2
[サイズ]、
[間隔]、
[スムーズ] スライダを調整して
消しゴム ツールの設定を変更します。
[スムーズ] スライダの値を高くすると、消した部分から周辺部分への移行が滑らかになります。
消しゴム ツールで歪み効果を消します。