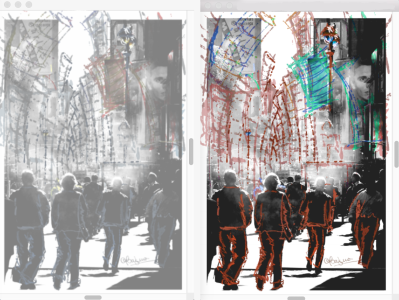埋め込みクローン ソースの作業
クローン ソースを埋め込むと、そのクローン ソースは今後使うことができるように書類とともに保存されます。埋め込み画像は、選択された画像またはテクスチャの、ある時点のスナップショットです。ソース クローンのコピーが書類に埋め込まれると、オリジナルの画像またはテクスチャとの関係は失われます。ただし、埋め込み画像を編集して見た目を変更することができます。たとえば、ソース画像にレイヤーを追加する、また効果を適用することができます。ソース画像の変更が完了したら、さまざまなオプションを使用して、編集した画像を使用できます。
[色の調整] 効果がソース画像 (右) に適用されました。編集内容は、埋め込まれているクローンソースイメージ (左) にまだ反映されていません。Claudia Salguero 氏によるアートワーク (左)。
変更内容をソース画像に保存するには、現在選択しているクローン ソースを更新するか、編集したソースから新しい画像を作成します。埋め込まれているソース画像に対して行ったすべての変更を廃棄することもできます。アクティブなクローン ソースを更新するか、新しいクローン ソースを作成することを選択した場合は、すべてのレイヤーは結合され、取り消しできる処理は失われることに注意してください。レイヤーを維持する必要がある場合は、ソース画像を新規書類としてエクスポートし、その後に埋め込まれているソース画像を更新してクローン作成を継続します。ソース画像を新規書類としてエクスポートすると、埋め込まれているソース画像との関係は失われます。
合成イメージの作業中に、埋め込みクローン ソース間を切り替えることができます。
埋め込みクローン ソースの画像を編集するには
[ソース画像] ウィンドウでクローン ソースの画像に変更を加えた後、Command + Shift + S (macOS) または Ctrl + Shift + S (Windows) を押すことでこれをエクスポートすることもできます。