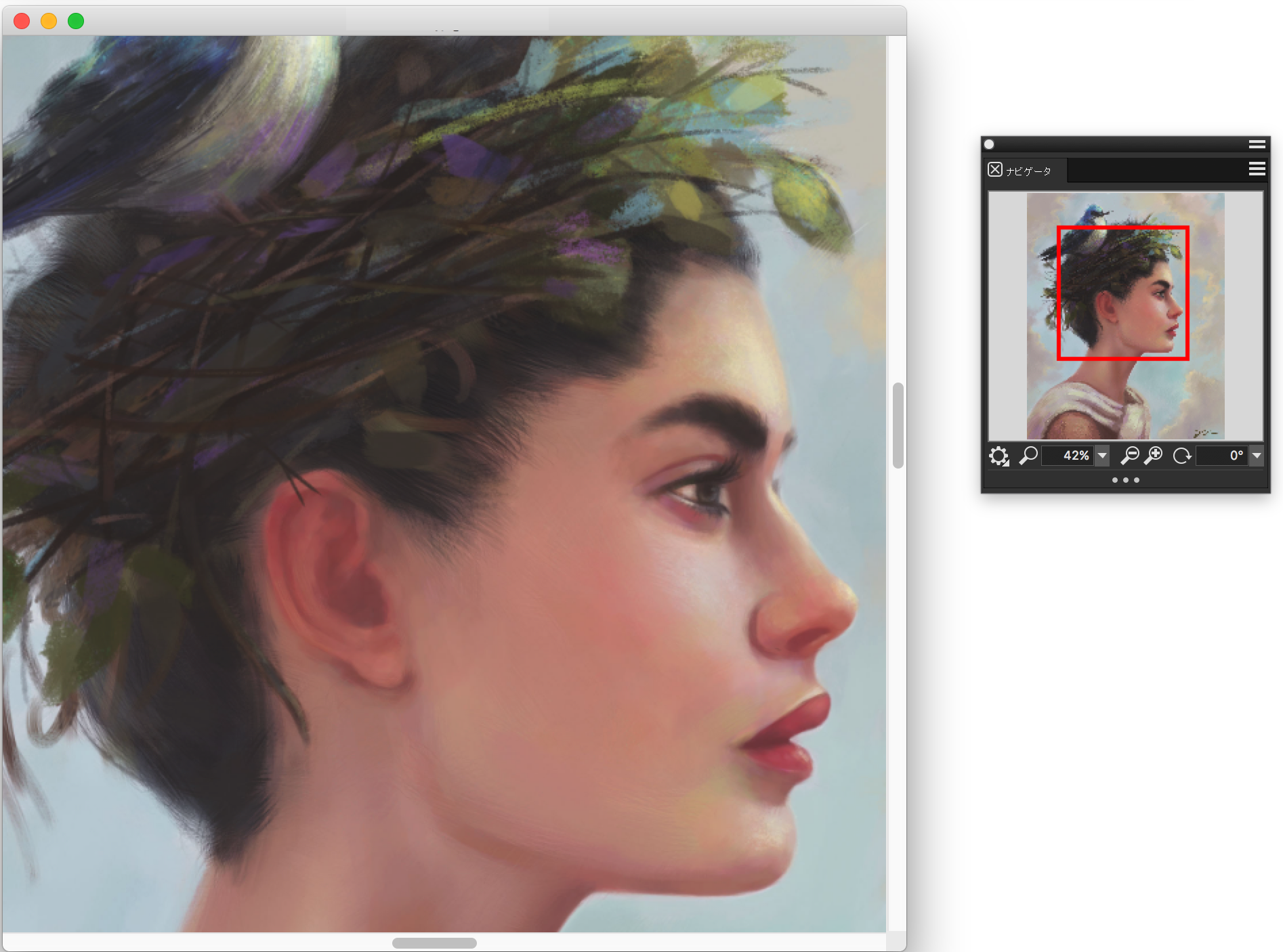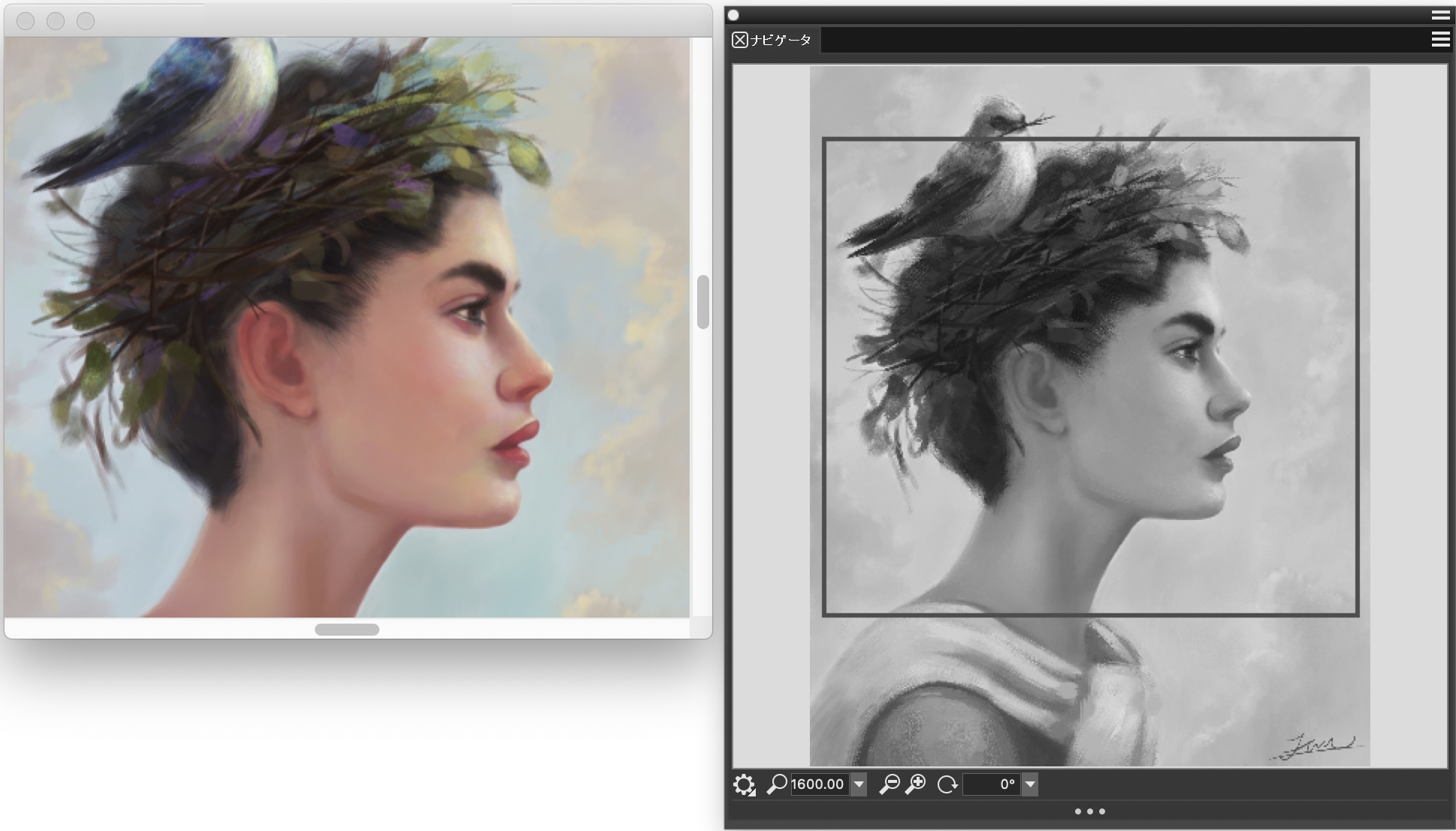イメージの移動とイメージ情報の表示
[ナビゲーション] パネルを使用すると、書類ウィンドウでの位置をわかりやすく把握できます。たとえば、高倍率で拡大して作業している場合や、大きなイメージで作業している場合、[ナビゲーション] パネルの小さいキャンバスプレビューを使用して、縮小しなくてもイメージ全体を表示できます。また、倍率を調整しなくても、別のイメージ領域に移動できます。さらに、書類ウィンドウに表示中の領域をハイライト表示することもできます。
[ナビゲーション] パネルのキャンバス プレビューを使用すると、拡大中でもイメージ全体を表示できます。アートワーク制作:Wei Hu。
[ナビゲーション] パネルでは、X および Y 座標やカーソル位置も表示するので、イメージ内を円滑に移動できるようになります。さらに、幅や高さなどの書類情報に加え、ピクセルやインチ、解像度などの単位情報も表示されます。
イメージ情報領域またはコントロールを非表示にして、[ナビゲーション] パネルの外観をカスタマイズすることができます。場合によっては、デザインをフル カラーではなくグレースケールで表示したいこともあるでしょう。通常、このためにはイメージをグレースケールに変換する必要がありますが、Corel Painter には、ワークフローにステップを追加しなくてもアートワークをグレースケールで表示するオプションがあります。
デザインの色のコントラストを評価するには、[ナビゲーション] でイメージをグレースケールで表示します。
[ナビゲーション] パネルを表示するには
[ナビゲーション] パネルの [ナビゲーション設定を開く] ボタン をクリックし、オプションを選択すると、さまざまなツールを有効にすることもできます。使用可能なツールには、描画モード、インパスト、トレーシングペーパー、グリッド、カラーマネジメントがあります。