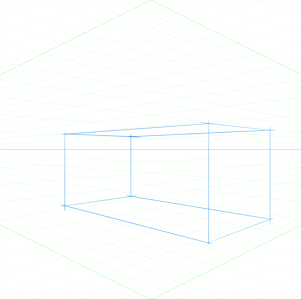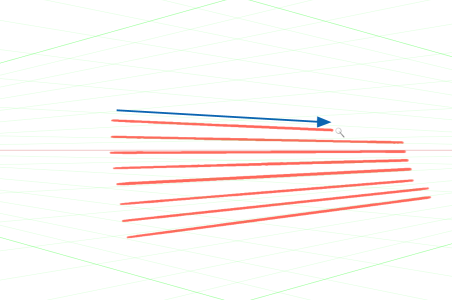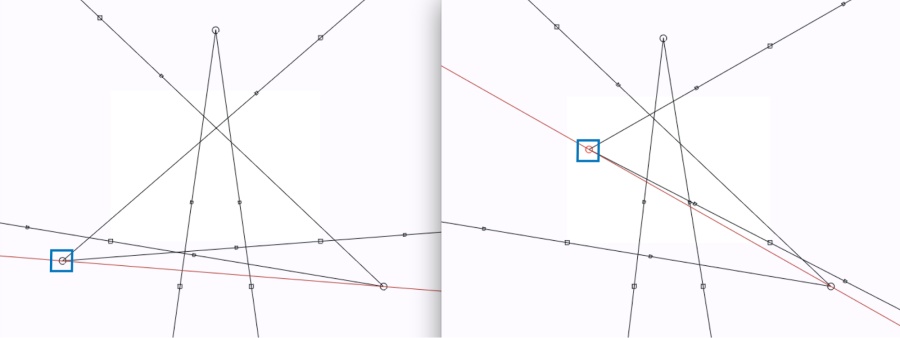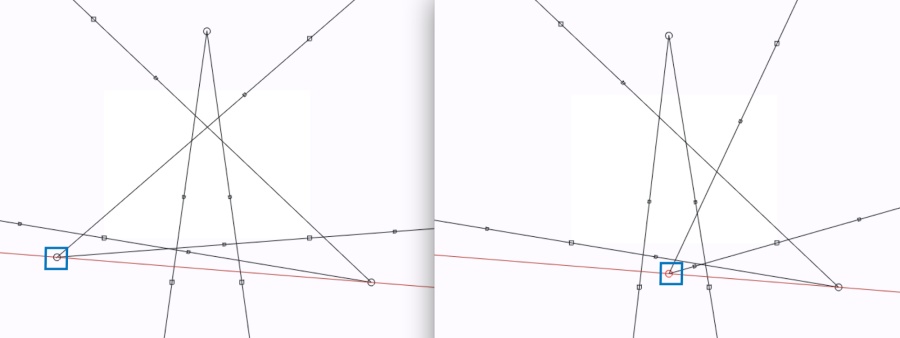遠近ガイドを使用する
印刷されない遠近ガイドを表示して、ビューから後退または消滅する印象を与えるオブジェクトをペイントできます。
Corel Painter に用意されている各種プリセットには、さまざまな設定の遠近ガイドもあります。遠近ガイドのプリセットには消失点が 1 点、2 点、3 点のものがあり、遠近感の方向指定に便利です。プリセットは、変更して保存できます。また、プリセットを削除し、デフォルト設定のプリセットに戻すこともできます。
遠近ガイドを単なる視覚的な補助として表示することも、遠近モードでペイントすることもできます。このモードでは、書類ウィンドウに適用されたブラシストロークを Corel Painter が消失点に揃えます。
遠近モードでペイントすると、ブラシストロークが消失点に揃います。
遠近ガイドの設定を調整する場合は、ワークフローに応じて、ブラシ ツールのプロパティ バーの [ストローク] フライアウト、遠近ガイド ツールのプロパティ バー、または [遠近ガイド] パネルを使用します。この機能を初めて使用する場合は、遠近ガイド ツールを選択し、必要なオプションを調整し、満足の行くセットアップになったらそれをプリセットとして保存します。ペイントを始めた後には、ガイドの有効/無効の切り替え、表示オプションの変更、プリセットの選択を、ブラシ ツールのプロパティ バーの [ストロークのオプション] フライアウトから素早くできます。一方、線や消失点を編集する必要が生じた場合は、[ストロークのオプション] フライアウトから遠近ガイド ツールにいつでもアクセスできます。変更が完了し、設定をプリセットとして保存した場合、ペイントを続けるにはブラシ ツールをもう一度選択する必要があります。ガイドを頻繁に変更する場合は、[遠近ガイド] パネルを作業領域に配置して開いたままにしておけます。このパネルでは、遠近ガイド関連の設定すべてにアクセスして調整でき、ツールを切り替える必要がありません。
消失点、水平線、主ラインの位置を調整することで、遠近ガイドの外観を変更できます。消去点を移動するときは、水平線と主ラインを両方とも移動するか、水平線にそって消去点の動きを制限して、主ラインのみを移動できます。また、必要に応じて主ラインを回転することもできます。
消去点を新しい場所にドラッグすると、水平線と主ラインの両方が移動します。
Shift キーを押したまま消去点をドラッグし、水平線にそって消去点の動きを制限して、主ラインのみを移動します。
さらに、すべての線の色と透明度を変更できます。中間ラインの濃さを調節することもできます。
遠近法を使ってペイントするには
遠近法ペインティング モードはいつでも終了できます。終了するには、プロパティ バーで [ストロークのオプション] フライアウト ボタン をクリックし、[ガイドに整列]
をクリックします。
ツールボックスの遠近ガイド ツール をクリックし、プロパティ バーの [遠近ガイド] チェック ボックスをオンまたはオフにすることでも、遠近ガイドの表示/非表示を切り替えられます。
ツールボックスの遠近ガイド ツール をクリックし、プロパティ バーの [遠近ガイド] チェック ボックスをオンにしたうえで、[ガイドに整列] チェック ボックスをオンまたはオフにすることでも、遠近モードのオン/オフを切り替えられます。
ガイドを見やすくするには、全画面モードにします。このようにすると、目的に合わせてガイドの位置を設定することができます。
線と消失点の位置を変更するには
[遠近ガイド] パネルを表示するには
主ラインの表示をコントロールするには
ツールボックスの遠近ガイド ツール をクリックし、プロパティ バーの主ライン設定を調節することでも、主ラインの表示をコントロールできます。
水平線の表示をコントロールするには
ツールボックスの遠近ガイド ツール をクリックし、プロパティ バーの水平ライン設定を調節することでも、水平ラインの表示をコントロールできます。
中間ラインの表示をコントロールするには
ツールボックスの遠近ガイド ツール をクリックし、プロパティ バーの中間ライン設定を調節することでも、中間ラインの表示をコントロールできます。
遠近ガイドの設定をプリセットとして保存するには
作業領域をエクスポートする際、作成済みの遠近ガイド プリセットがあれば、それも作業領域と一緒に保存されます。
また、ツールボックスの遠近ガイド ツール をクリックし、プロパティ バーで [遠近ガイド] チェック ボックスをオンにし、[プリセット] フライアウト ボタンをクリックし、リストで [追加] を選択し、名前を入力し、[保存] をクリックする、という手順でもプリセットを追加できます。
遠近ガイド プリセットを削除するには
また、プロパティ バーで [遠近ガイド] パネル ボタン をクリックし、[プリセットの削除] ボタン
をクリックし、プリセット名を選択し、[はい] を選択することでも、プリセットを削除できます。