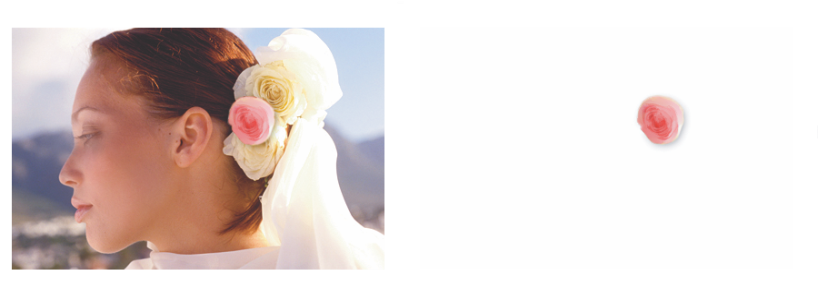レイヤーを表示する/隠す
レイヤーの表示設定を変更することにより、書類ウィンドウ内のイメージの表示を制御することができます。この機能は、イメージの合成や効果の適用の際に便利です。たとえば、任意のレイヤーを 1 つ隠すことにより、その下にあるレイヤーを見やすくすることができます。
左の図では、背景を含むレイヤーが表示されています。右の図では、背景を含むレイヤーが非表示に設定されています。
レイヤーの印刷時や特定のファイル形式での保存時には、レイヤーの表示設定はアクティブな状態のままです。つまり、非表示に設定されているレイヤーのコンテンツは印刷も保存もされません。ただし、書類を RIFF や PSD の形式で保存すると、非表示に設定されているレイヤーが書類の一部として保存されます。詳細は、レイヤーをインポート/エクスポートする.を参照してください。
他のすべてのレイヤーを一時的に非表示にして、1 つのレイヤーまたはグループのコンテンツだけを表示することができます。このオプションは、複雑なドキュメントのレイヤーを表示して編集するのに便利です。
レイヤーまたはキャンバスの表示/非表示を切り替えるには

•
[レイヤー] パネルで、以下の表のいずれかのタスクを実行します。
|
|
|
レイヤー、グループ、またはキャンバスのコンテンツの表示/非表示を切り替える |
レイヤー名またはキャンバスの隣にある目のアイコンをクリックします。 目が閉じていると (  )、レイヤーは書類ウィンドウ内に表示されません。目が開いていると (  )、レイヤーは書類ウィンドウ内に表示されます。 |
他のすべてのレイヤーを一時的に非表示にして、1 つのレイヤーまたはグループのコンテンツだけを表示する |
レイヤーまたはレイヤー グループの隣にある目のアイコン  を Alt クリック (Windows) または Option クリックします。 他のレイヤーの表示状態を変更していなければ、同じレイヤーの目のアイコン  をもう一度 Alt クリック (Windows) または Option クリック (macOS) すれば、元のレイヤーの表示設定に戻ります。ただし、目のアイコンを Alt クリック (Windows) または Option クリック (macOS) した後にレイヤーの表示状態を変更した場合には、すべてのレイヤーの表示設定を手動で元に戻す必要があります。 |

非表示のレイヤーまたはキャンバスにペイントすることはできません。