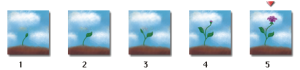
| • | 計算一個畫格堆疊所需的磁碟空間 |
| • | 從頭開始建立動畫畫格 |
| • | 編輯數位視訊畫格 |
| • | 透過仿製建立動畫 |
| • | 透過描圖建立動畫 |
| • | 自圖層建立動畫 |
您可以為動畫自訂色彩集以更完善地控制色彩的使用。例如使用特定色彩集可避免字元的色彩在不同畫格上產生色偏。您可能想製作每個文字影像的動畫,以換定哪些色彩用於哪些區域。
您不能以不同的速率顯示動畫不同的部分。您只能以不同的速率分開製作不同的部分,然後在結合前先將這些部分模組化。這一部分是您在視訊編輯應用程式才會做的工作。
在 Corel Painter 中,數位視訊與動畫檔都是動畫或畫格堆疊。無論是使用輸入的數位視訊或從頭建立動畫,均可從 [畫格堆疊] 面板選取和導覽畫格。
只要您開啟或建立動畫檔,就會顯示 [畫格堆疊] 面板,且其必須在您製作動畫的同時保持開啟。
[畫格堆疊] 面板中顯示的畫格數目,取決於洋蔥皮圖層的數目。目前的畫格上顯示一個紅色的三角形。
您一次只能對一個畫格工作,也就是顯示在文件視窗中的那一個畫格。[畫格堆疊] 面板可協助您導覽堆疊中的畫格,並選擇要修改的畫格。
堆疊中的每一畫格都可以有一個圖層。例如,如果將一個項目從影像公事包中新增至畫格上,Corel Painter 就會將影像放置在圖層上。您可以在圖層上移動影像的位置。但是移動至其他畫格或關閉檔案時,Corel Painter 會落下所有的圖層,也就是會刪除圖層而圖層上的內容則會平放在背景畫布上。有關使用圖層的詳細資訊,請參閱圖層。
「畫格堆疊」面板會顯示數個畫格的縮圖。畫格編號顯示在縮圖下。目前畫格的上方會顯示一個紅色的三角形。
縮圖的數目是由您所選擇的洋蔥紙圖層數所決定。根據預設值,QuickTime 和 AVI 檔案開啟時,都含有兩層洋蔥皮圖層。有關洋蔥紙的詳細資訊,請參閱使用洋蔥紙.
| 計算一個畫格堆疊所需的磁碟空間 |
|
| 1 | 使用像素作為寬度與高度的測量單位,計算以下列格式儲存畫格堆疊所需的位元組數: |
| (畫格寬度) x (畫格高度) x (每個像素的位元組) x (畫格數) |
| 2 | 將步驟 1 中的公式乘積除以 1,024 以轉換為千位元組 (KB)。 |
每個像素的位元組是由儲存類型所決定。例如,24 位元色彩 8 位元 Alpha 色頻,每個圖素將使用 4 位元組。有關儲存類型的詳細資訊,請參閱建立逐格動畫.
將動畫儲存為 QuickTime 或 AVI 時,檔案大小會因為壓縮而減少。有關壓縮的詳細資訊,請參閱將影像輸出為 QuickTime 動畫和將動畫輸出為 AVI.
Copyright 2017 Corel Corporation. 保留所有權.