Corel Painter 說明 :
花紋 : 建立和編輯花紋
快速連結至此頁面上的程序:
您可以從頭開始建立花紋,或從現有影像建立花紋。當您藉由現有影像建立花紋時,可根據整個影像或指定區域來建立花紋您也可以從遮罩建立花紋,這會產生具備透明背景的花紋。您選擇的影像或選取區即會轉換成花磚,在重複時產生花紋。
花紋花磚是透過將筆刷筆觸套用至畫布而建立。
如果想要編輯現有花紋或者花紋預覽不夠詳細,您可以在獨立視窗中開啟花紋花磚,如此便可仔細檢視花紋以進行修改。例如,您可以將花紋處理成半落下的設計,這個效果通常用於壁紙設計。
建立花磚後,您可能需要進行修飾,使花磚能以無接縫的方式拼接。相關詳細資訊,請參閱建立無接縫花紋.
您轉換為花紋並儲存為 RIFF 格式的影像,會維持花紋的特性,即使是儲存或重新開啟後也是如此。只要您想使用其他花紋集,隨時都可以換材料庫。相關詳細資訊,請參閱使用材料庫.
在圖層建立花紋
您可以在圖層上使用和畫布上一樣的技巧來建立花紋。但是,花紋的纏繞功能不會套用至圖層上。這是因為畫布具有邊緣,但是圖層沒有,圖層的大小沒有限制。如果您在圖層上使用花紋,花紋將不會纏繞。
|
1
|
選擇「檔案」 「新增」。 「新增」。 |
|
3
|
選擇 [視窗]  [媒體控制面板] [媒體控制面板]  [花紋]。 [花紋]。 |
|
4
|
在 [花紋] 面板中,按一下 [花紋] 選項按鈕 ,然後選擇 [定義花紋]。 ,然後選擇 [定義花紋]。 |
|
7
|
在 [儲存影像] 對話方塊中,輸入花紋的名稱。 |

您也可以選擇現有花紋、加以修改,然後選擇「定義花紋」。
|
2
|
選擇 [視窗]  [媒體控制面板] [媒體控制面板]  [花紋]。 [花紋]。 |
|
3
|
在 [花紋] 面板中,按一下 [花紋] 選項按鈕 ,然後選擇 [定義花紋]。 ,然後選擇 [定義花紋]。 |
|
5
|
在 [儲存影像] 對話方塊中,輸入花紋的名稱。 |
|
2
|
選擇 [視窗]  [媒體控制面板] [媒體控制面板]  [花紋]。 [花紋]。 |
|
5
|
在 [花紋] 面板中,按一下 [花紋] 選項按鈕 ,然後選擇 [擷取花紋]。 ,然後選擇 [擷取花紋]。 |
|
6
|
在 [擷取花紋] 對話方塊中,啟用以下任一選項: |
|
• |
矩形花磚 — 會將花磚放入矩形的填色格線中。此選項會停用 [偏移] 滑桿。 |
|
8
|
按一下 [確定],將花紋花磚儲存到目前的材料庫中。 |

您也可以根據四個節點的仿製來源建立花紋,例如透視或雙線。相關詳細資訊,請參閱取樣時套用變形.
|
2
|
選擇 [視窗]  [媒體控制面板] [媒體控制面板]  [花紋]。 [花紋]。 |
|
5
|
在 [花紋] 面板中,按一下 [花紋] 選項按鈕 ,然後選擇 [擷取花紋]。 ,然後選擇 [擷取花紋]。 |
|
6
|
在 [擷取花紋] 對話方塊中,啟用以下任一選項: |
|
• |
矩形花磚 — 會將花磚放入矩形的填色格線中。此選項會停用 [偏移] 滑桿。 |
|
8
|
按一下 [確定],將遮罩花紋儲存至目前的材料庫中。 |

如果要快速套用花紋遮罩,請按一下 [筆刷選取器]。在「筆刷」材料庫面板中,選擇「花紋畫筆」類別,然後選擇「遮罩花紋畫筆」變體。

您可以使用支援花紋遮罩的任何筆刷變體來套用花紋遮罩。相關詳細資訊,請參閱使用花紋繪製.
|
1
|
選擇 [視窗]  [媒體控制面板] [媒體控制面板]  [花紋]。 [花紋]。 |
|
6
|
在 [儲存影像] 對話方塊中,按一下 [確定],將花紋儲存至材料庫。 |

「檢查花紋」模式支援纏繞色彩。如果您從影像的其中一邊拖曳筆刷筆觸,同時會將筆刷筆觸套用至影像的另一邊。這可讓您快速修改個別花紋花磚的邊緣。
Copyright 2017 Corel Corporation. 保留所有權.
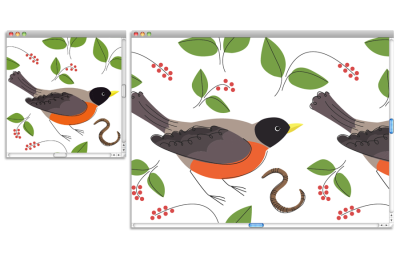
 ,然後選擇 [定義花紋]。
,然後選擇 [定義花紋]。 ,然後選擇 [將影像加入材料庫]。
,然後選擇 [將影像加入材料庫]。 ,然後選擇 [定義花紋]。
,然後選擇 [定義花紋]。 ,然後選擇 [將影像加入材料庫]。
,然後選擇 [將影像加入材料庫]。 。
。 ,然後選擇 [擷取花紋]。
,然後選擇 [擷取花紋]。 。
。 ,然後選擇 [擷取花紋]。
,然後選擇 [擷取花紋]。 ,然後選擇 [檢查花紋]。
,然後選擇 [檢查花紋]。 ,然後選擇 [將影像加入材料庫]。
,然後選擇 [將影像加入材料庫]。