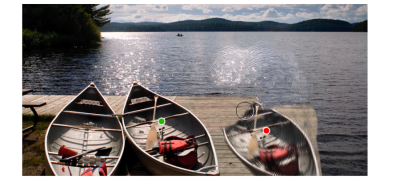
| • | 在文件內執行偏移取樣 |
| • | 在文件之間執行偏移取樣 |
若要仿製影像區域,必須設定取樣參考點,然後設定目的地參考點。取樣參考點會指定要重複使用或仿製的文件區域。目的地參考點會判斷要出現取樣影像的區域。為識別正在取樣之來源文件的區域,系統會顯示十字線游標。
綠點 (左圖) 表示取樣參考點。紅點 (右圖) 表示目的地參考點。
很重要的是,要注意不能將取樣參考點 (亦稱為來源) 視為仿製來源。取樣的區域不會顯示於「仿製來源」面板中。
| 在文件內執行偏移取樣 |
|
| 1 | 按一下工具箱中的 [橡皮圖章] 工具  。 。 |
| 如果想要調整取樣區域的大小,可在 [大小] 方塊中鍵入值,也可以在屬性列上調整滑桿。 |
| 2 | 按住 Option (macOS) 或 Alt (Windows),然後按一下以設定來源參考點。 |
| 影像會顯示綠色標記,表示來源影像的參考點。 |
| 3 | 按住 Option + Shift (macOS) 或 Alt + Shift (Windows),然後按一下以設定目的地參考點。 |
| 影像上會顯示紅色標記,表示目的節點。 |
| 4 | 將筆刷筆觸套用至目的地區域以展現取樣的區域。 |
按一下「色彩」面板中的「仿製色彩」按鈕  ,或是在「筆刷選取器」面板 (「視窗」 ,或是在「筆刷選取器」面板 (「視窗」 |
|
在屬性列上的「不透明度」方塊中輸入百分比,或是移動滑桿。
|
|
|
在屬性列上的「筆觸抖動」方塊中輸入值,或是移動滑桿。
|
按一下工具箱中的 [仿製筆] 工具  ,也可以啟用偏移取樣。
,也可以啟用偏移取樣。
在繪圖之前,您可以在按住 Option + Shift (macOS) 或 Alt + Shift (Windows) 的同時按一下來設定目的地區域。紅色標記表示目的地區域。
| 在文件之間執行偏移取樣 |
|
| 1 | 開啟要用來作為取樣來源的影像和要用來作為目的地的影像。 |
| 若要同時檢視這兩個影像,可能要讓影像並排顯示。 |
| 2 | 選取來源影像後,按一下工具箱中的 [仿製筆] 工具  。 。 |
| 如果想要更改筆刷變體,可按一下 [筆刷選取器],然後在 [筆刷] 材料庫面板中按一下 [仿製筆] 筆刷變體。 |
| 3 | 按住 Option (macOS) 或 Alt (Windows),然後按一下來源文件以設定取樣來源區域參考點。 |
| 影像上會出現已編號的綠色標記,表示來源區域的參考點。 |
| 4 | 按住 Option + Shift (macOS) 或 Alt + Shift (Windows),然後按一下目的地文件以設定目的地參考點。 |
| 5 | 在目的地文件中,將筆刷筆觸套用至畫布。 |
按一下「色彩」面板中的「仿製色彩」按鈕  ,或是在「筆刷選取器」面板 (「視窗」 ,或是在「筆刷選取器」面板 (「視窗」 |
|
在「大小」方塊中輸入值,或是移動屬性列上的滑桿。
|
|
|
在屬性列上的「不透明度」方塊中輸入百分比,或是移動滑桿。
|
|
|
在屬性列上的「色彩濃度」方塊中輸入百分比,或是移動滑桿。
|
|
|
在屬性列上的「色彩混合」方塊中輸入百分比,或是移動滑桿。
|
|
|
在屬性列上的「功能」方塊中輸入值,或是移動滑桿。設定值越高,鬃毛駝毛的間距將會越大。
|
|
|
按一下屬性列上的 [含筆刷尺寸的比例特徵] 按鈕
 。 。 |
Copyright 2017 Corel Corporation. 保留所有權.