快速連結至此頁面上的程序:
腳本可讓您錄製所執行的任何動作,只要按一下按鈕就能重複所有動作。例如,如果您需要將色彩調整套用到影像集合,可以在執行第一個影像的程序時錄製腳本,然後播放該腳本以將變更套用到集合中的其他影像。從 [腳本] 面板中,您可以存取用來錄製和播放腳本的基本功能。
腳本按鈕名稱,從左至右依序為:[停止]、[播放]、[錄製] 及 [暫停]。
錄製腳本時,您可以選擇是否錄製應用程式的初始狀態。其中包含在工作階段期間使用的工具和美術材料,包括筆刷、色彩及紙張材質。Corel Painter 會使用您錄製的材料來播放工作階段。如果您停用此選項,Corel Painter 會在您播放腳本時使用選取的工具及美術材料。例如,您可以在每次播放腳本時使用其他筆刷、色彩及紙張材質,以產生不同的結果。
在準備腳本錄製工作階段時,您會發現這個功能非常實用,可方便您記下要執行的個別步驟,以免在錄製時忘記。不過,如果不滿意結果,也可以編輯或刪除腳本。相關詳細資訊,請參閱編輯、重新命名及刪除腳本.
|
1
|
選擇 [視窗]  [腳本]。 [腳本]。 |
|
2
|
在 [腳本] 面板中,按一下 [錄製] 按鈕  。 。 |
|
4
|
按一下 [停止] 按鈕  。 。 |
|
5
|
在 [腳本名稱] 對話方塊中,於 [另存新檔] 方塊中輸入名稱。 |

您可以錄製腳本,如此只要按一下「腳本」選項按鈕  ,接著選擇「腳本選項」,然後停用「錄製初始狀態」選項,就能更改播放時的美術材料。
,接著選擇「腳本選項」,然後停用「錄製初始狀態」選項,就能更改播放時的美術材料。
在新建腳本時,該腳本便會自動儲存到目前選取的材料庫中。您可以從材料庫面板中,將資源從一個材料庫拖曳至另一個材料庫,即可移動腳本。
|
1
|
選擇 [視窗]  [腳本]。 [腳本]。 |
|
2
|
在「腳本」面板中,從「腳本」材料庫檢視器選擇腳本。 |

您也可以使用 Command + .(macOS) 或 Ctrl + .(Windows) 停止播放腳本。

如果腳本所需的筆刷、紙張、花紋或其他材質儲存在其他材料庫中,則必須在播放期間時開啟這些材料庫。
Copyright 2017 Corel Corporation. 保留所有權.
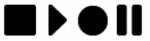
 。
。 。
。 ,接著選擇「腳本選項」,然後停用「錄製初始狀態」選項,就能更改播放時的美術材料。
,接著選擇「腳本選項」,然後停用「錄製初始狀態」選項,就能更改播放時的美術材料。 ,然後選擇 [輸入腳本材料庫]。
,然後選擇 [輸入腳本材料庫]。 。
。 按鈕。
按鈕。 。
。