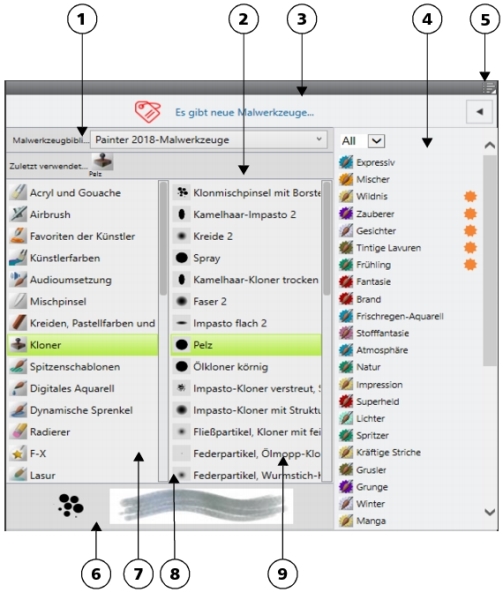
Die Malwerkzeugauswahl ist auch als frei verschiebbares Bedienfeld verfügbar, das offen gehalten werden kann, um beim Malen schnell und einfach auf die Malwerkzeuge zuzugreifen. Weitere Informationen zum Gruppieren, Vergrößern, Verkleinern und Andocken der Bedienfelder finden Sie unter Anordnung von Bedienfeldern und Paletten ändern.
| So blenden Sie die Malwerkzeugauswahl ein oder aus |
|
| • | Führen Sie eine Tätigkeit aus der folgenden Tabelle aus. |
|
Wählen Sie Fenster
|
|
|
Wählen Sie Fenster
|
Sie können die Malwerkzeug-Auswahlleiste und die Malwerkzeugauswahl auch schließen, indem Sie in der Titelleiste auf die Schaltfläche Schließen klicken.
| So blenden Sie die Leiste für die Malwerkzeugpaket-Angebote ein oder aus |
|
| • | Klicken Sie in der Malwerkzeugauswahl auf die Schaltfläche für die Malwerkzeugbibliothek-Optionen  und wählen Sie Malwerkzeugpaket-Angebote anzeigen. und wählen Sie Malwerkzeugpaket-Angebote anzeigen. |
| So blenden Sie die Malwerkzeugpaket-Angebote ein oder aus |
|
| • | Klicken Sie in der Malwerkzeugauswahl auf die Umschaltfläche  , um die Liste mit den Malwerkzeugpaket-Angeboten ein- oder auszublenden. , um die Liste mit den Malwerkzeugpaket-Angeboten ein- oder auszublenden. |
| So blenden Sie die Malwerkzeugbibliothek-Auswahl ein oder aus |
|
| • | Klicken Sie in der Malwerkzeugauswahl auf die Schaltfläche für die Malwerkzeugbibliothek-Optionen  und wählen Sie die Option Werkzeugbibliothek-Auswahl anzeigen. und wählen Sie die Option Werkzeugbibliothek-Auswahl anzeigen. |
| So blenden Sie die zuletzt verwendeten Malwerkzeuge ein oder aus |
|
| • | Klicken Sie im Malwerkzeugbibliotheks-Bedienfeld auf die Schaltfläche der Optionen für die Malwerkzeugbibliothek  , und wählen Sie die Option Zuletzt verwendete Malwerkzeuge anzeigen. , und wählen Sie die Option Zuletzt verwendete Malwerkzeuge anzeigen. |
| So blenden Sie das Vorschaufenster für Spitze und Malstrich aus oder ein |
|
| • | Klicken Sie in der Malwerkzeugauswahl auf die Schaltfläche für die Malwerkzeugbibliothek-Optionen  und wählen Sie die Option Spitzen- und Strichvorschau anzeigen. und wählen Sie die Option Spitzen- und Strichvorschau anzeigen. |
| So ändern Sie die Darstellung von Malwerkzeugkategorien und -varianten |
|
| • | Führen Sie in der Malwerkzeugauswahl eine Tätigkeit aus der folgenden Tabelle aus. |
|
Klicken Sie auf die Schaltfläche für die Malwerkzeugbibliothek-Optionen
 und wählen Sie zuerst Kategorienanzeige und danach eine der folgenden Optionen aus: und wählen Sie zuerst Kategorienanzeige und danach eine der folgenden Optionen aus:
|
|||||||
|
Klicken Sie auf die Schaltfläche für die Malwerkzeugbibliothek-Optionen
 und wählen Sie zuerst Variantenanzeige und danach eine der folgenden Optionen aus: und wählen Sie zuerst Variantenanzeige und danach eine der folgenden Optionen aus:
|
|||||||
|
Klicken Sie auf die Schaltfläche für die Malwerkzeugbibliothek-Optionen
 und wählen Sie zuerst Kategorienanzeige und danach Alle Kategorien anzeigen. und wählen Sie zuerst Kategorienanzeige und danach Alle Kategorien anzeigen. |
|||||||
|
Klicken Sie auf die Schaltfläche für die Malwerkzeugbibliothek-Optionen
 und wählen Sie zuerst Variantenanzeige und danach Alle Varianten anzeigen. und wählen Sie zuerst Variantenanzeige und danach Alle Varianten anzeigen. |
|||||||
|
Klicken Sie im Bibliotheksbedienfeld mit der rechten Maustaste auf eine Malwerkzeugkategorie oder -variante und wählen Sie die Option Eigenes Symbol festlegen aus. Wählen Sie das Laufwerk und den Ordner aus, in dem das Bild gesichert werden soll. Klicken Sie auf die Bilddatei und dann auf Öffnen.
|
| So ändern Sie die Größe der Malwerkzeugauswahl |
|
| • | Zeigen Sie auf den Rand des Bedienfeldes. Wenn sich der Mauszeiger in einen doppelseitigen Pfeil verwandelt, ziehen Sie den Rand des Bedienfeldes, um seine Größe zu ändern. |
| So verschieben Sie die Malwerkzeugauswahl |
|
| • | Führen Sie eine Tätigkeit aus der folgenden Tabelle aus. |
| So zeigen Sie die Malwerkzeugauswahl als frei verschiebbares Bedienfeld an |
|
| • | Wählen Sie Fenster |
Copyright 2017 Corel Corporation. Alle Rechte vorbehalten.