Corel Painter Hilfe :
Muster : Muster erstellen und bearbeiten
In diesem Abschnitt finden Sie Informationen zu den folgenden Themen:
Sie können ein Muster von Grund auf neu oder aus einem bestehenden Bild erstellen. Wenn Sie ein Muster aus einem bestehenden Bild erstellen, können Sie für das Muster das gesamte Bild oder einen ausgewählten Bereich anwenden. Sie können auch ein Muster mithilfe einer Maske erzeugen, die ein Muster mit einem transparenten Hintergrund erzeugt. Das Bild oder die Auswahl, die Sie bestimmt haben, wird in eine Kachel umgewandelt, die, wenn sie wiederholt wird, ein Muster erzeugt.
Eine Musterkachel wurde durch das Auftragen von Malstrichen auf die Arbeitsfläche erzeugt.
Wenn die Vorschau eines Musters nicht detailliert genug ist oder Sie ein bestehendes Muster bearbeiten möchten, können Sie das Musterteil in einem separaten Fenster öffnen, um es näher betrachten und ändern zu können. So können Sie beispielsweise ein Muster in einen Halbentwurf umwandeln, wie er bei Tapetenentwürfen verwendet wird.
Wenn Sie ein Musterteil erstellt haben, können Sie es so verfeinern, dass beim Füllen von Bereichen mit diesem Muster keine Nähte mehr zu erkennen sind. Weitere Informationen finden Sie unter Nahtloses Muster erstellen.
Bilder, die Sie in Muster umwandeln, werden anschließend im RIFF-Format gesichert und behalten die Mustereigenschaften beim Sichern und erneuten Öffnen bei. Um auf einen anderen Satz Muster zuzugreifen, können Sie zwischen den Bibliotheken wechseln. Weitere Informationen finden Sie unter Arbeiten mit Bibliotheken.
Muster auf Ebenen erstellen
Sie können zum Erstellen von Mustern sowohl auf Ebenen als auch auf der Arbeitsfläche die gleichen Verfahren anwenden. Die Muster-Funktionen zum Übertragen eines Effekts an den Kanten sind jedoch bei Ebenen nicht anwendbar, da diese im Unterschied zur Arbeitsfläche keine Kanten aufweisen (Ebenen sind unendlich groß). Wenn Sie ein Muster auf einer Ebene verschieben, wird es an den Kanten nicht übertragen.
|
3
|
Wählen Sie Fenster  Medieneinstellungs-Bedienfelder Medieneinstellungs-Bedienfelder  Muster. Muster. |

Sie können auch ein Muster erstellen, indem Sie ein bestehendes Muster auswählen, es abändern und dann die Option Muster definieren wählen.
|
2
|
Wählen Sie Fenster  Medieneinstellungs-Bedienfelder Medieneinstellungs-Bedienfelder  Muster. Muster. |
|
2
|
Wählen Sie Fenster  Medieneinstellungs-Bedienfelder Medieneinstellungs-Bedienfelder  Muster. Muster. |
|
• |
Rechteckige Kachel: Platziert die Musterteile beim Füllen in einem rechteckigen Raster. Diese Option deaktiviert den Regler Verschiebung. |
|
8
|
Klicken Sie auf OK, um die Musterkachel in der aktuellen Bibliothek zu sichern. |

Sie können auch ein Muster erstellen, das auf einem 4-Pkt-Klonursprung basiert (Perspektive oder Bilinear). Weitere Informationen finden Sie unter Beim Aufnehmen Transformationen anwenden.
|
2
|
Wählen Sie Fenster  Medieneinstellungs-Bedienfelder Medieneinstellungs-Bedienfelder  Muster. Muster. |
|
• |
Rechteckige Kachel: Platziert die Musterteile beim Füllen in einem rechteckigen Raster. Diese Option deaktiviert den Regler Verschiebung. |
|
8
|
Klicken Sie auf OK, um das maskierte Muster in der aktuellen Bibliothek zu sichern. |

Wenn Sie eine Mustermaske schnell und unkompliziert anzuwenden möchten, klicken Sie auf die Malwerkzeugauswahl. Wählen Sie im Werkzeugbibliotheks-Bedienfeld zuerst die Kategorie Musterzeichner und dann die Variante Musterzeichner maskiert.

Sie können Mustermasken mit sämtlichen Malwerkzeugvarianten anwenden, die diese unterstützen. Weitere Informationen finden Sie unter Mit Mustern malen.
|
1
|
Wählen Sie Fenster  Medieneinstellungs-Bedienfelder Medieneinstellungs-Bedienfelder  Muster. Muster. |

Der Modus Muster bearbeiten unterstützt das Übertragen von Farben. Wenn Sie einen Malstrich am Rand der Arbeitsfläche auftragen, wird der Malstrich gleichzeitig auf der gegenüberliegenden Seite des Bilds aufgetragen. Auf diese Weise können Sie schnell und unkompliziert die Ränder einer einzelnen Musterkachel ändern.
Copyright 2017 Corel Corporation. Alle Rechte vorbehalten.
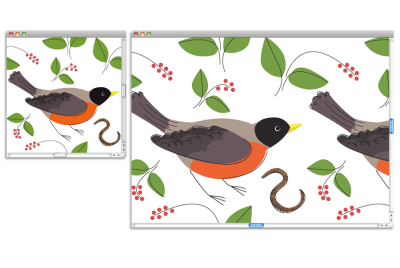
 und wählen Sie die Option Muster definieren.
und wählen Sie die Option Muster definieren. , und wählen Sie Muster in Bibliothek aufnehmen.
, und wählen Sie Muster in Bibliothek aufnehmen. und wählen Sie die Option Muster definieren.
und wählen Sie die Option Muster definieren. , und wählen Sie Muster in Bibliothek aufnehmen.
, und wählen Sie Muster in Bibliothek aufnehmen. .
. und wählen Sie die Option Muster aufnehmen.
und wählen Sie die Option Muster aufnehmen. aus.
aus. , und wählen Sie die Option Muster aufnehmen.
, und wählen Sie die Option Muster aufnehmen. , und wählen Sie Muster bearbeiten.
, und wählen Sie Muster bearbeiten. , und wählen Sie Muster in Bibliothek aufnehmen.
, und wählen Sie Muster in Bibliothek aufnehmen.