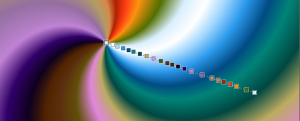
| • | So bearbeiten Sie Verläufe interaktiv |
| • | So bearbeiten Sie Verlaufsvoreinstellungen |
Nachdem Sie einen Verlauf mit dem Werkzeug Interaktiver Verlauf aufgezogen haben, können Sie diesen im Dokumentfenster bearbeiten. Es wird ein interaktives Verlaufssteuerelement angezeigt, das den Übergang von einer Farbe zur anderen markiert. Richtung und Größe des Verlaufs hängen davon ab, wo im Dokumentfenster Sie zuerst klicken und wie weit und in welche Richtung Sie den Mauszeiger ziehen. Jede Farbe in der Verlaufsfüllung wird auf dem interaktiven Verlaufssteuerelement durch einen quadratischen Knoten wiedergegeben. Sie können das Aussehen des Verlaufs ändern, indem Sie Knoten verschieben, Knoten hinzufügen und entfernen und die Farbe der Knoten ändern.
| So bearbeiten Sie Verläufe interaktiv |
|
| 1 | Klicken Sie in der Werkzeugpalette auf das Werkzeug Interaktiver Verlauf  . . |
| 2 | Klicken Sie in der Eigenschaftsleiste auf die Verlaufsauswahl  und wählen Sie eine Voreinstellung. und wählen Sie eine Voreinstellung. |
| Stellen Sie sicher, dass in der Eigenschaftsleiste die Option Knoten bearbeiten aktiviert ist. |
| 3 | Ziehen Sie einen Verlauf auf. |
| 4 | Führen Sie eine Tätigkeit aus der folgenden Tabelle aus. |
| So bearbeiten Sie Verlaufsvoreinstellungen |
|
| 1 | Wählen Sie im Bedienfeld Verlaufsbibliotheken (Fenster |
| 2 | Klicken Sie auf die Schaltfläche Verlauf bearbeiten  . . |
| 3 | Führen Sie im Dialogfeld Verlauf bearbeiten eine Aufgabe aus der folgenden Tabelle aus. |
|
Klicken Sie auf dem Farbverlaufsbalken an der Stelle, wo Sie eine Farbe hinzufügen möchten. Wählen Sie im Bedienfeld Farbe (Fenster
|
||||||||||
|
Deaktivieren Sie das Kontrollkästchen Linear und ziehen Sie den Regler Farbverteilung, um die Farbglätte bei jedem Knoten zu steuern.
|
||||||||||
|
Mithilfe der Farbtonoptionen können Sie den Farbton für den Übergang in diesem Segment ändern. Wählen Sie eine der folgenden Optionen im Bereich Farbmischmethode.
Tipp: Um diesen Vorgang besser nachvollziehen zu können, öffnen Sie die Standardanzeige Farbbedienfelder (mit Farbring und Helligkeits-/Sättigungsdreieck) und achten Sie auf die Anordnung der Farben im Farbring.
|
||||||||||
|
Drücken Sie die Optionstaste + klicken Sie (macOS) bzw. die Alt-Taste + klicken Sie (Windows) auf den Farbverlaufsbalken.
|
| 4 | Klicken Sie im Bedienfeld Verläufe (Fenster  und wählen Sie die Option Verlauf speichern. und wählen Sie die Option Verlauf speichern. |
| 5 | Geben Sie im Dialogfeld Verlauf speichern einen Namen für den Verlauf ein. |
|
Klicken Sie in der erweiterten Eigenschaftsleiste auf die Umschaltfläche für das Bedienfeld Verläufe
 (Fenster (Fenster  und führen Sie einen der folgenden Schritte aus: und führen Sie einen der folgenden Schritte aus:
Ein Verlauf mit niedriger Spiralwirkung (links) bzw. mit hoher Spiralwirkung (rechts). |
|||||||
|
Ziehen Sie den Regler Winkel des Verlaufs festlegen
 im Bedienfeld Verläufe oder geben Sie einen Winkel in das entsprechende numerische Feld ein. im Bedienfeld Verläufe oder geben Sie einen Winkel in das entsprechende numerische Feld ein. |
Copyright 2017 Corel Corporation. Alle Rechte vorbehalten.